Vizex
In the Options | System | System Options form, on the Vizex > General tab, editing and display options can be applied across all projects. Advanced options, which affect the performance of Vizex when rendering 3D graphics, can also be set.
To set Vizex options on a per-project basis, see: Project Options
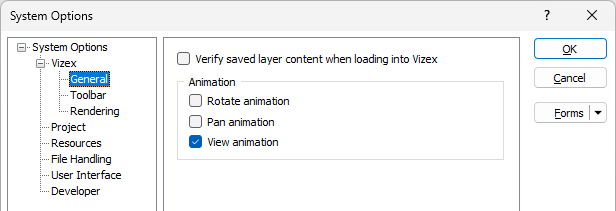
Verify saved layer content when loading into Vizex
Select this check box to check the validity of the form set data being loaded via a saved view. Note that a saved view may be slower to load when this option is selected.
Rotate animation
Use this check box to enable or disable Rotate animation. If this option is enabled, and the mouse button is released while the mouse is moving when rotating the display, the display will continue to spin until interrupted by the user.
By default, Rotate animation is selected as part of your Vizex options.
Pan animation
Use this check box option to enable or disable Pan animation. If this option is enabled, and the mouse button is released while the mouse is moving when panning the display, the display will continue to pan until interrupted by the user.
By default, Pan animation is not selected as part of your Vizex options.
You can interrupt Rotate or Pan animation at any time, by clicking the mouse in the display, or by pressing the Esc key.
View animation
Use this check box to enable or disable camera animation when you change to a fixed camera view (that is, looking East, South, isometric South West, and so on). The animation adds visual cues that give a better feel for what happens when you change to the new view.
Default Rotate Mode
The Default Rotate Mode drop down is used to select the rotation mode to be used in Vizex by default.
-
Z Up - This mode prioritizes the Z direction pointing upward, allowing a set centre of rotation when panning data in Vizex.
-
Sphere - The Sphere rotation mode rotates the view around a selected centre of rotation.
When navigating in Vizex, the Shift key and middle mouse button rotation will always use the Default rotate mode.
Right mouse button rotate mode
If this check box is selected, the rotate mode specified here will be used when the right mouse button is used to rotate the view. The Most recently used rotate mode is the default.
Show centre of rotation
Select the Show centre of rotation check box to enable the display of the centre of rotation in Vizex and select when it should be displayed (Never, When Rotating or Always).
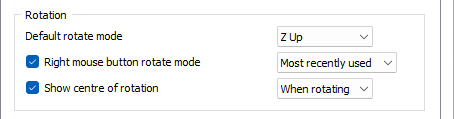
When displayed, the centre of rotation is shown as XYZ axis represented as Red, Green and Blue arrows:
![]()
Reverse mouse-wheel zoom direction
Use this check box to reverse the mouse wheel zoom direction. There is no single convention for dynamic zooming using the mouse, it varies from application to application. By default, scrolling down in the application zooms in and scrolling up zooms out. If you prefer to use the opposite mouse wheel convention for zooming, select this option.
Limit zoom to avoid numerical precision errors
This option is selected by default.
The zoom limit is ultimately defined by the extents of the data loaded in Vizex. The precision of the rendered coordinates only allows accurate display to a certain zoom level. Beyond this limit, the objects rendered may not accurately represent their locations, often causing the illusion that lines are not snapped.
When zooming in or out:
- If the check box is selected and a zoom limit is reached, a Zoom limit reached message is shown in the top left corner of the screen.
- If the check box is not selected and a zoom limit is passed, a Zoom limit exceeded warning is shown.

Open new section window in a vertical tab group
Select this option to determine the behaviour of using the SHIFT key when creating a section. If the check box is selected, the new section is opened in a vertical tab group. If deselected, the new section is opened in its own tabbed window.
This option also controls new windows for polyline (fence) sections and applies to both interactive and form-based section creation.
