Snapping
![]()
This function is also available on the Mining | Underground Design tab, in the Edit Mode group.
A Snap mode can be selected from the menu. When you click Snap to Object the current snap mode is toggled on and off.
A Snap status property can be applied to any or all display layers. This ensures that those functions that use snapping (for example, the Measure Tool ) can be applied in any layer and not just the active layer. Note however, that a Snap mode can only be applied to those layers with a snappable snap status.
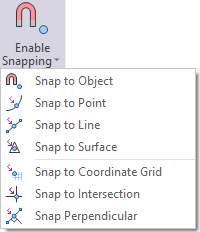
Alternatively, you can cycle through the snapping options use the SHIFT + S keyboard shortcut.
Snap to Object
If this option is selected, the cursor snaps to the nearest object using a point, intersection, line, surface object precedence. In some scenarios objects may not snap as expected and you may need to select an explicit Snap mode (see below).
Snap to Point
If this option is selected, the cursor snaps to the nearest point. When a point is snapped, the rubber band line is changed to a DASH style and the snapped point is shown slightly larger.
If you want to join one line to another, pick-up the line closer to the point you want to snap, and drag it to its join position. Note that the line won’t snap until the cursor is over the snap point. If you try to match the ends up, it won't snap!
Snap to Line
If this option is selected, the cursor snaps to the nearest line. A point is inserted at the shortest perpendicular distance from the position of the mouse to the line.
If a Gradient Preset is applied and Snap to Line is turned on, you can digitise a line from one level to the next at a particular gradient. The point where the line snaps will be the point that gives you the correct gradient.
Snap to Grid
If this option is selected, the cursor snaps to the nearest display grid intersection. If no coordinate grid is displayed, the Snap to Grid menu option is disabled.
Snap to Intersection
If this option is selected, the cursor snaps to the nearest line intersection.
If a Gradient Preset is applied and Snap to Point or Snap to Line, or Snap to Intersection is selected, the snap function will snap to a point that satisfies the gradient condition.
The snapping keyboard shortcuts should toggle the current snapping mode on and off.
Snap to Surface
If this option is selected, the cursor snaps to the nearest point on a surface. This mode applies to Wireframe objects drawn in 3D mode, or to Grid objects drawn in 3D or 2D Image mode.
Since a Grid layer is not snappable by default, you will need to right-click on the layer in the Vizex Layer Display pane and select Snappable from the right-click menu.
Snap Perpendicular
Snap to a point which forms a perpendicular with a reference line.
Digitise the first point of the new string, hover near the reference line until you see the dotted perpendicular line. Click to digitise the perpendicular point.
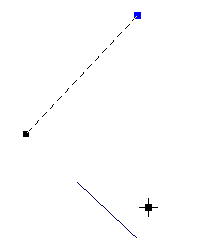
Gradient Preset
If both a Snapping mode and a Gradient Preset are applied, you can still snap. However, if there is no snap point, the gradient is applied.
If Snap to Line and a Gradient Preset are applied, a check is made that the points of the currently hit segment have the correct gradient, before the nearest valid point is snapped to. A normal Snap to Line occurs if there isn't a valid point.
Move and Copy
When you copy or move a line or polygon, the cursor will snap to the nearest point, line, grid intersection, or line intersection (depending on the active Snapping mode).
Follow
If Snap Mode is enabled you can follow one or more strings when digitising a new string or polygon. See: Follow String or Polygon