Nested Calendars
Calendars can be nested within the current calendar to define a new calendar that contains only those dates which are common to the current calendar and all constituent calendars. This is useful when you need to define calendars for special purposes and you need an easy way to maintain them.
For example, you could define a master calendar to specify the normal working days and times for the mine. Within this, you could nest another calendar that excludes all of the public holidays for your region. The net result would be a calendar that contains the normal working days and times exclusive of public holidays.
Select the Nested Calendars tab to nest calendars within the current calendar.
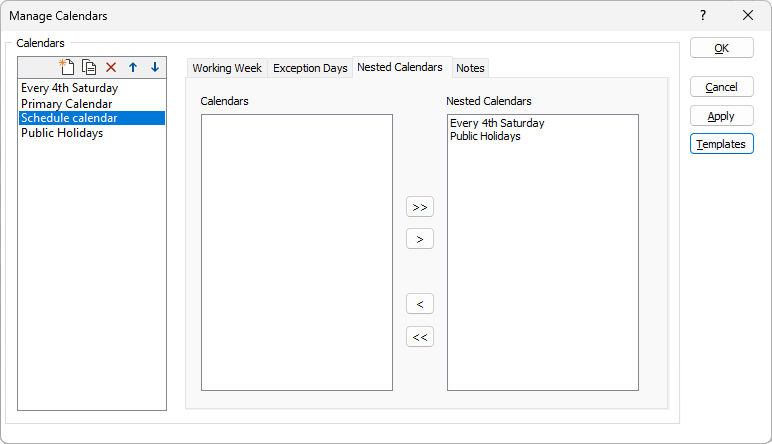
Calendars
This selection box lists the calendars that are available to be nested within the current calendar.
Click the left mouse button on the required calendar to select it. To add individual calendars to your selection, hold the CTRL key when you select them. To select all calendars from your first selection up to and including your last selection, hold the SHIFT key when you select the last calendar. Click the > button to transfer the selected calendars to the Nested Calendars selection box.
Alternatively, you can click the >> button to transfer all of the calendars from this selection box to the Nested Calendars selection box.
Nested Calendars
This selection box lists the calendars that will be nested within the current calendar.
Click the left mouse button on the required calendar to select it. To add individual calendars to your selection, hold the CTRL key when you select them. To select all calendars from your first selection up to and including your last selection, hold the SHIFT key when you select the last calendar. Click the < button to transfer the selected calendars back to the Calendars selection box.
Alternatively, you can click the << button to transfer all of the calendars from this selection box back to the Calendars selection box.
Example
The purpose of this example is to use nested calendars to build a calendar for a mine in Western Australia that:
-
includes the normal weekday working hours for the mine,
-
includes every 4th Saturday in the last quarter (Q4) of 2024, and
-
excludes public holidays.
Note: It may also be possible to combine all of the requirements into a single calendar, thereby removing the requirement to create separate calendars for nesting. Although this may appear to be the simplest way to get started, it may also require more work to maintain and update in the future because the structure and relationships between the calendars is lost. For maximum maintainability, best practice is to define a separate nestable calendar for each group of exceptions.
Primary Calendar
The primary calendar is the calendar that will be assigned to tasks and/or resources. Its definition must include all day and date/time intervals for which work might be scheduled. It can also exclude any day and date/time intervals for which work will never be scheduled; however, these can also be specified in a separate nested calendar if required.
Use the Calendars group box on the left of the form to create a new calendar called “Primary Calendar”. (Outside of this example, any other suitable name can be used here.) Check that it is selected as the current calendar.
In this example, the normal working week is composed of all weekdays. However, there will also be occasions where work on Saturdays will be required, which means that Saturday should not be excluded from the calendar. Accordingly, the primary calendar should be defined as follows:
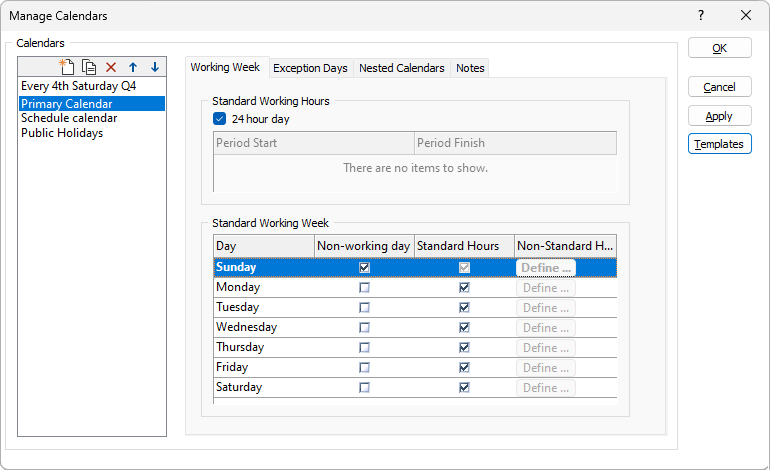
No exception dates should be defined for this calendar.
Nested Calendar 1 – Every 4th Saturday in Q4
Use the Calendars group box on the left of the form to create a new calendar called “Every 4th Saturday Q4”. Check that it is selected as the current calendar.
As a general rule for this example, work will not be completed on Saturdays. Select the Working Week tab and set Non-working day for Saturday as shown below:
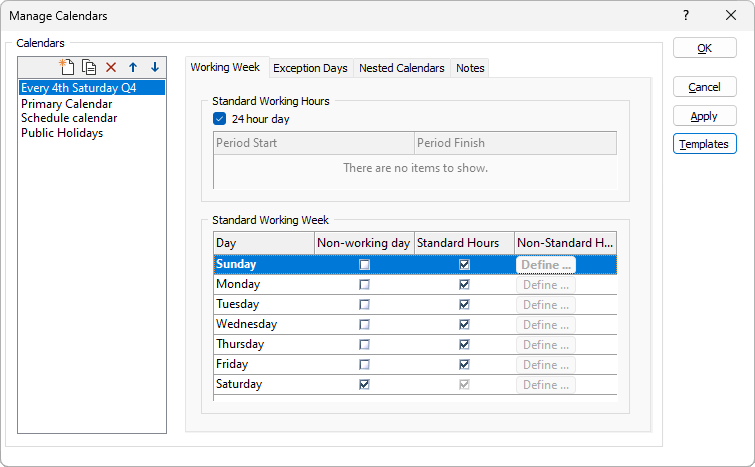
Tip: When structuring the calendars in this way, the setting of Non-working day for Saturday should not be done in the primary calendar because any exceptions must be defined in the same calendar as the days to which they apply – and doing all of this in the primary calendar would defeat the purpose of using the nested structure.
Select the Exception Days tab to include every 4th Saturday in the final quarter as shown below:
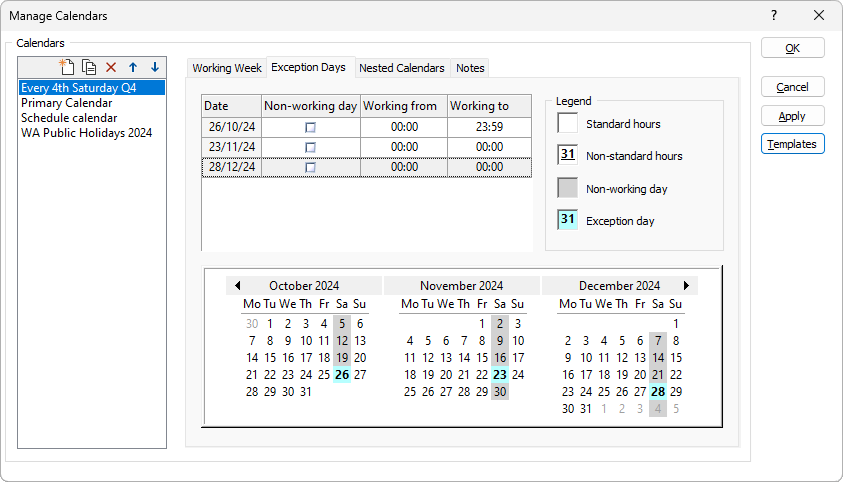
To achieve this:
Scroll the final quarter of the year into the calendar view using the left and right arrows in the top corners of that view. Double-click every 4th Saturday to add those dates to the grid list.
Return to the grid list. Deselect Non-working day for each date and set the required Working from and Working to times.
Nested Calendar 2 – Public Holidays
The following public holidays were declared for Western Australia in 2024:
|
Public Holiday |
Date |
|---|---|
| New Year's Day | Mon, 1 Jan 2024 |
| Australia Day | Fri, 26 Jan 2024 |
| Labour Day | Mon, 4 Mar 2024 |
| Good Friday | Fri, 29 Mar 2024 |
| Easter Monday | Mon, 1 Apr 2024 |
| ANZAC Day | Thur, 25 Apr 2024 |
| Western Australia Day | Mon, 3 June 2024 |
| King's Birthday | Mon, 23 Sept 2024 |
| Christmas Day | Wed, 25 Dec 2024 |
| Boxing Day | Thu, 26 Dec 2024 |
To define these in a calendar:
Use the Calendars group box on the left of the form to create a new calendar called “WA Public Holidays 2024”.
Check that it is selected as the current calendar.
Select the Working Week tab and check that it is as set as follows (which are the default settings):
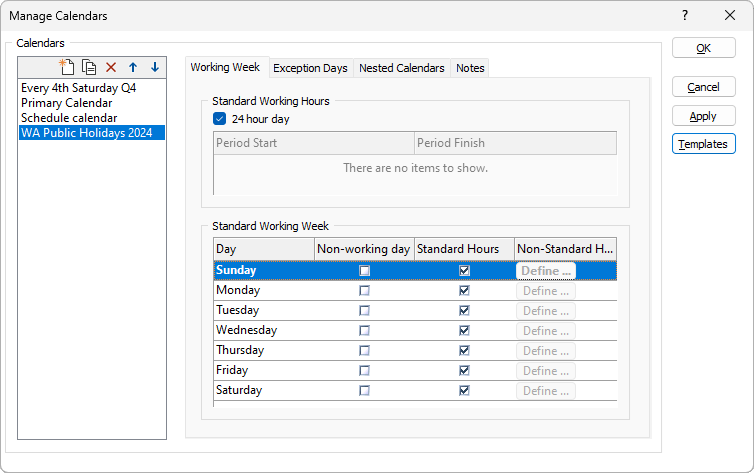
Select the Exception Days tab and scroll the required dates into the calendar view as required.
Double-click each date to add it to the grid list as shown below:
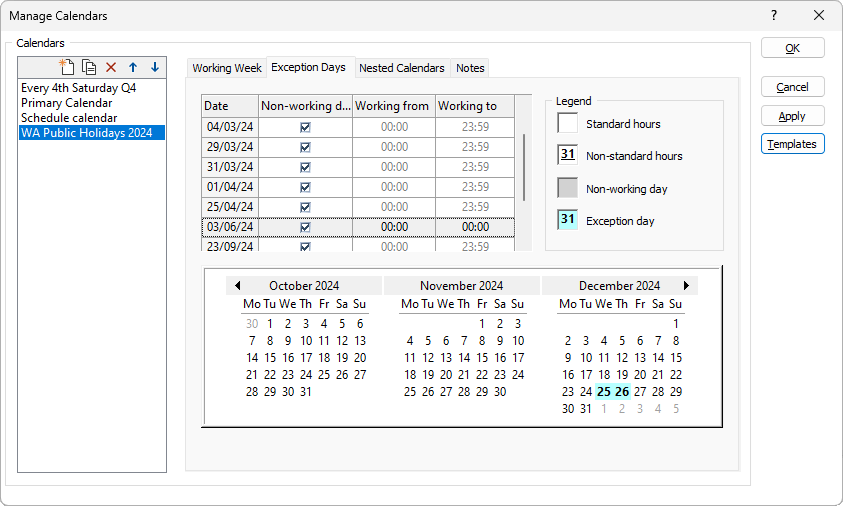
Nesting the Calendars
To produce the required calendar, the “Every 4th Saturday Q4” and “WA Public Holidays 2024” calendars must be nested inside of the “Primary Calendar” calendar as shown below:
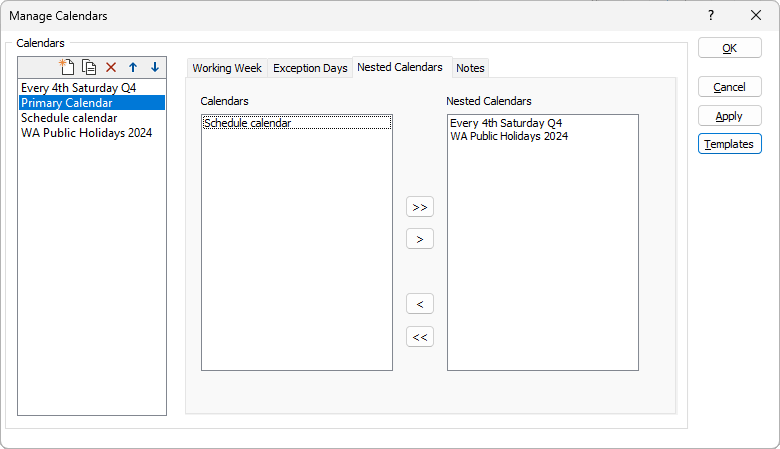
To achieve this, set “Primary Calendar” as the current calendar and select the Nested Calendars tab to configure the nesting.
Visualising the Result
To visualise the effect of the nested calendars:
Use the Scheduling | View | Gantt Chart | Options option to configure calendar shading on the Gantt Chart based on “Primary Calendar” as shown below:
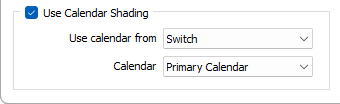
Ensure that the Task Gantt view is active.
Scroll the required range of dates into the view.
Scroll using the CTRL key simultaneously to set the required level of resolution, which should be at least 1 day per division.
Check that the required dates are shaded grey. As shown below for the dates from September to December 2021, all weekends, with the exception of every 4th Saturday from October 1, and all public holidays (Sep 23, Dec 25 and Dec 26) are shaded grey to verify that they have been excluded from the calendar.



