Exception Days
In the Exception Days tab, specify dates with ranges of times to be excluded from the current calendar. The tab is organised into 3 sections:
Exception Dates (Grid List)
The grid list lists the dates and times that are excluded from the current calendar and contains the following columns:
| Column | Description |
|---|---|
| Date | Specifies the date to which the exception applies. |
| Non-working day |
Select this option to indicate that no work should be completed on the date. The Edit interval option will be disabled in the context menu and it will not be possible to edit the working hours when this option is selected. |
| Working from | (Non-working day not selected.) Specifies the start time for the working hours on the date. |
| Working to | (Non-working day not selected.) Specifies the end time for the working hours on the date. |
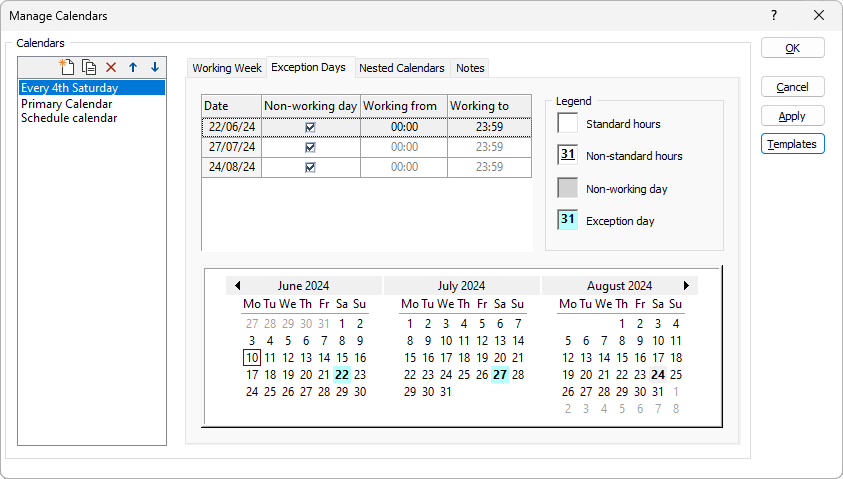
Click the right mouse button on the grid list to display the context menu and select the appropriate option:
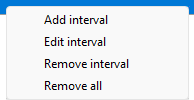
Legend
The legend displays the formatting conventions for interpreting calendar view.
Calendar View
The calendar view shows a 3-month window into the current calendar (only – it does not reflect results from nesting), highlighting dates with standard hours, dates with non-standard hours, non-working dates and exception dates.
Use the left and right arrows in the top corners of the calendar view to slide the required month(s) into view:
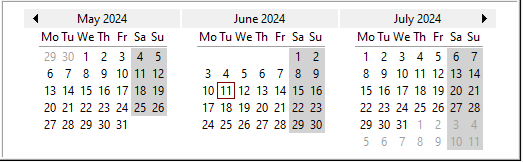
Alternatively, click the left mouse button on one of the month headings and select the month required for that column from the pop-up menu:
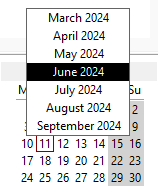
Click the right mouse on the appropriate date, or range of dates, in the calendar view to display the context menu and select the appropriate option:
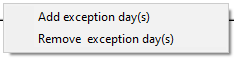
Managing Exceptions
Add New Exception
Within the calendar view, double-click the left mouse button on the date for which exceptions are to be specified to toggle it in and out of the grid list.
Alternatively, click the right mouse button and select Add exception day(s) from the context menu.
To specify exceptions for a range of dates, click and hold the left mouse button on the first date in the range and drag the mouse to the last date in the range. Then, click the right mouse button within the range and select Add exception day(s) from the context menu. Each date within the range will be added to the grid list.
Edit Exception Working Hours
Select the exception to be changed, deselect Non-working day if appropriate, and select Edit interval from the context menu. The form shown below will be displayed:
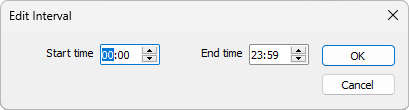
Delete Exception
Select the exception to be deleted and select Remove interval from the context menu. The selected exception will be removed from the grid list.
Alternatively, click the right mouse button in the calendar view on the date for which the exception is to be deleted and select Remove exception day(s) from the context menu. The corresponding exception will be removed from the grid list.
To delete the exceptions for a range of dates, click and hold the left mouse button on the first date in the range and drag the mouse to the last date in the range. Then, click the right mouse button within the range and select Remove exception day(s) from the context menu. Each date within the range will be removed from the grid list.
Delete All Exceptions
Select Remove all from the context menu. All of the defined exceptions will be removed from the grid list.