Tools
Tools applicable to open pit design are available on the Mining > Pit Design (Dynamic) ribbon:
-
Click Setup to configure the default mode and parameters for the pit design.
![]()
-
Click Bench List to display the Bench List defaults and list of Benches in the pit design.
![]()
-
Click Variable Constraints to enable and configure variable constraints for your pit design using a block model and wireframes.
![]()
-
Click Add Base to add an existing polygon as a base from which to build the pit design.
![]()
-
Click New Base to add a new base polygon from which to build the pit design.
![]()
-
Click Add Next Bench to use batter height, slope and berm width to add the next bench to the pit design.
![]()
-
Click Replace With Curve to replace a portion of a line with a an adjustable bezier curve.
![]()
-
Select Replace With Curve | Replace String to replace a portion of a line by digitising its replacement.
![]()
-
Select Smooth | Loose (Spline) to smooth a selected string (or segments) by fitting a spline curve.
-
Select Smooth | Loose (Polynomial Approximation) to smooth a selected string (or segments) by approximating a polynomial to it.
![]()

-
Select Smooth | Point Honouring (Bezier) to smooth a selected string (or segments) by fitting a bezier curve to each segment.
![]()
-
Select Smooth | Point Honouring (Spline) to smooth a selected string (or segments) by fitting a spline curve that keeps the position of the existing points.
![]()
-
Use the Smooth String Adjustment Control slider control to apply the degree of smoothing intensity for Loose smoothing, or control point density for point honouring smoothing.
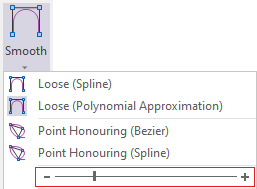
-
Click Smooth | Smooth String to add points to create a smoother looking string.
![]()
-
On the Mining | Pit Design tab, in the Editing group: , click More…
 for additional string editing options:
for additional string editing options:
-
Click the Road List button to view and edit roads in the current pit design.
![]()
-
Click Add Road to start a new road in the current pit design.
![]()
-
Click Edit Road to edit the selected road or its segment.
![]()
-
Click the Remove Road button to remove the selected road or slot ramp from the pit design.
![]()
-
Click the Remove Road | Remove Flat Section option to remove the selected road flat section or switchback.
![]()
-
Click the Remove Road | Insert Road Stop option to stop the road at the selected segment.
![]()
-
Click Add Flat Section to generate horizontal parts of a road for a specified distance, including the option of having flat road sections between benches.
![]()
- Click Add Flat Switchback to automatically switch the direction of the current road from clockwise to anti-clockwise (or vice versa).
![]()
- Click Add Flat Switchback | Add Double Switchback to add a double switchback to a selected road segment in the pit design.
![]()
-
Click Add Inclined Switchback to add an inclined switchback to a selected road segment in the pit design.
![]()
-
Click Add Slot Ramp to add a slot ramp road to a selected road segment in the pit design.
![]()
-
Click Edit Slot Ramp to edit existing slot ramp roads by modifying the slot ramp guide settings.
![]()
-
Click Test Drive Road to select a road in the design to be displayed in a 3D "drive" view.
![]()
-
Click Update Design to manually update the pit design with any changes to the individual components of the design.

-
Select Auto Update to enable automatic updates to the pit design based on any changes to the individual components.
-
Click the Show Pit Shell button to display the pit shell as a shadow object.

-
Click the Generate Pit Shell button to generate a pit shell from the Pit Design active layer.

-
Click the Export Road Network button to export the centrelines of the Pit Design roads.
![]()
-
Click the Export Pit Strings button to export the whole Pit Design (Dynamic) as a Pit Design (Manual) .PIT file or String (.STR) file.
![]()
Pin
Click the Pin icon to display the ribbon even when it is out-of-context (in other words, the Vizex layer or the editor or function it relates to loses focus or is closed). The ribbon will be displayed until you either click the icon again to unpin it, or Close it.

Close
Click Close to close the ribbon. The ribbon is displayed automatically when it is in-context (in other words, the Vizex layer it relates to is opened as the active layer, or the editor or function it relates to is opened.
