Text Properties
The Text and Font Properties dialog is available wherever you can define labels or annotations in the application. When you hover the mouse over the icon a preview of the current or the default font setting is shown:
![]()
In some cases, a Scaled Text Properties icon is available:
![]()
To set text and font characteristics for labels and annotations:
- Double-click on the Text Properties or Scale Text Properties icon to open the Text and Font Properties form.
- Select a Font.
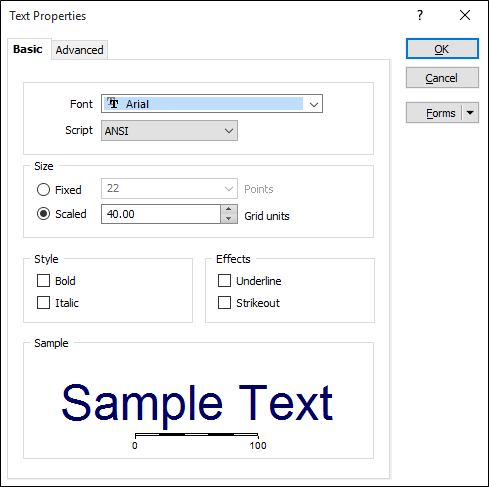
- Use the settings provided in the form to customise the characteristics of a fixed or scaleable font and set text properties such as the background colour and border colour.
- If you are setting Text Properties, the option to specify a Fixed font size in Points is the default. In some cases, you will have the option to make the font scaleable by specifying a Scaled font size in Grid units.
Some functions are restricted to either a Fixed font size (for example, in the Plot Editor) or a Scaled font size (for example, in Display | Contours) and you cannot change from one to the other.
When the units are set as Points, the actual size is shown in the Preview box. If the size is large, you can right-click on the Preview box to see a clearer view of the text.
- If you are setting Scaled Text Properties, the option to specify a Scaled font size in Grid Units is the default and you cannot specify a Fixed font size.
When the units are set as Grid Units, the size shown in the Preview box is fixed. However, you can right-click on the box to see the true size of the text.