Секторные диаграммы
Точки могут выводиться на экран в виде простых форм или масштабированных символов. Вы также можете отобразить их в виде секторной диаграммы. Чаще всего эти опции применяются для отображения чертежей геохимии и значений блочных моделей.
![]()
Вводные данные, необходимые для отображения секторной диаграммы, представляют собой такие же данные, которые требуются для загрузки точечных данных. Смотрите: Данные ввода
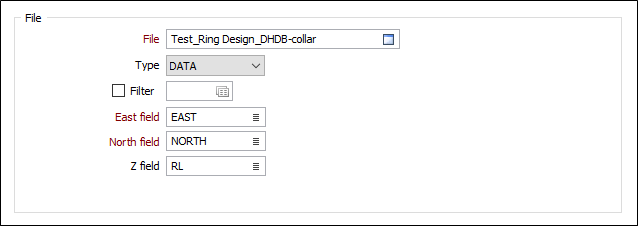
Перейдите на вкладку Просмотр, чтобы установить опции просмотра, определяющие то, как точечные значения будут выводиться в формате секторной диаграммы.
Поля
Введите (или выберите двойным нажатием) имя для каждого поля, значения которого вы хотите отобразить в виде сектора на диаграмме. Чтобы Управлять строками в списке, используйте кнопки в панели инструментов таблицы.
|
|
Нажмите на кнопку Автовычисление, чтобы заполнить поля, которые перечислены в таблице, цветом по умолчанию. При каждом нажатии на эту кнопку цвета меняются. |
Штриховка
По желанию, дважды щелкните левой кнопкой мыши по полю Штриховка для выбора заливки каждого сектора диаграммы.
Масштабирование (фактор)
Если вы выбрали опцию Масштабирование > Фактор, вам будут доступны следующие поля ввода:
|
Метод |
Описание |
|---|---|
|
Основа |
Укажите Базовое значение, ниже которого никакой сектор показываться не будет. |
|
Борт |
Укажите бортовое значение. При этом размере будет отображаться любое значение выше бортового. |
|
Масштаб |
Задайте Фактор масштабирования, который будет использоваться для умножения значений в полях. Если вы указали Базовое (опорное) значение, он будет вычитаться до умножения. Отрицательные значения принимаются за ноль. |
Метки
Задайте следующие параметры для отображения меток на сегментах секторной диаграммы для полей, указанных в таблице:
Активировать
Выберите опции, чтобы активировать отдельные метки.

|
Нажмите на кнопку Очистить, чтобы очистить параметры во всех строках. |
Выражение
Большую часть времени вам не нужно будет использовать выражения, а значение метки будет значением поля, выбранного для этого сегмента. Если вы работаете с более сложными аннотациями, нажмите на кнопку [fx], чтобы отобразить Редактор выражений. Смотрите: Редактор выражений
Расположение
Укажите, как будут расположены метки:
|
Опция |
Описание |
|---|---|
|
Центр |
В центре каждого сегмента |
|
Внутренний край |
Смещение в пределах внутреннего края каждого сегмента. |
|
Внешний край |
Смещение за пределами внешнего края каждого сегмента. |
Ориентация
Выберите ориентацию меток:
|
Опция |
Описание |
|---|---|
|
Вверх |
Ориентирование меток таким образом, чтобы их верх был выровнен по верху экрана. |
|
Параллельно |
Ориентирование меток таким образом, чтобы они были параллельны оси сегмента. |
|
Перпендикулярно |
Ориентирование меток таким образом, чтобы они были перпендикулярны оси сегмента. |
Цвет по умолчанию
Дважды щелкните левой кнопкой мыши (F3), чтобы выбрать цвет, который будет использоваться в случае, если Поле цвета или Набор цветов не заданы, или в случае если Поле цвета является неверным или не привязано к Набору цветов.
Набор цветов
Чтобы связать значения в Поле цвета со значениями в Наборе цветов, дважды щелкните левой кнопкой мыши (F3) и выберите набор, который будет использоваться для регулировки отображаемых цветов. Щелкните правой кнопкой мыши (или нажмите F4), чтобы создать или редактировать Набор цветов.
Палитра
Активируйте опцию Палитра, чтобы использовать цвета, заданные в палитре Micromine.
Опции графика
Смещение угла
Угол, с которого начинается первый срез. Опорный угол по умолчанию равен 90° в направлении часовой стрелки (0° - прямо вверх). Это значение можно использовать для поворота секторной диаграммы.
Вы можете изменить порядок секторов в Полях таблицы (см. ниже).
Фиксированный
Выберите эту опцию, чтобы задать сектор с фиксированным размером (размер определяется его радиусом), который делится на переменные секции.

Масштабируемый: фактор
Выберите эту опцию, чтобы линейно масштабировать секторы на основе минимального и максимального значений радиусов. Вводные значения База, Борт, Масштаб, которые вы указали для каждого сегмента, определенного в полях таблицы (см. выше).
Введите значение Минимального радиуса для того, чтобы установить предел размера секторов, выводимых на экран. Если фактический радиус меньше, чем значение Минимального радиуса, то используется Минимальный радиус.
(На выбор) Вы можете задать верхний предел размера сегмента, указав Максимальный радиус. Если фактический радиус меньше, чем значение Максимального радиуса, то используется Максимальный радиус.
Минимальный радиус можно установить на значение больше Максимального радиуса, при этом чем больше будет значение, тем меньше будет радиус секторной диаграммы.
Для каждого сектора диаграммы рассчитываться и применяются разные факторы масштабирования. Если вы выбираете Нормализованный метод масштабирования, во вкладке такой же фактор масштабирования будет применяться ко всем сегментам.
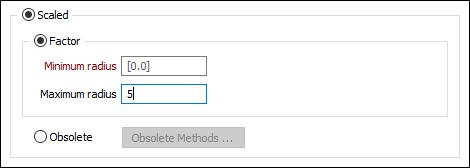
Масштабируемый: устаревшая опция
Как вариант, выберите эту опцию, чтобы задать, как будут масштабироваться секторные диаграммы, используя методы, предоставленные для совместимости данных.
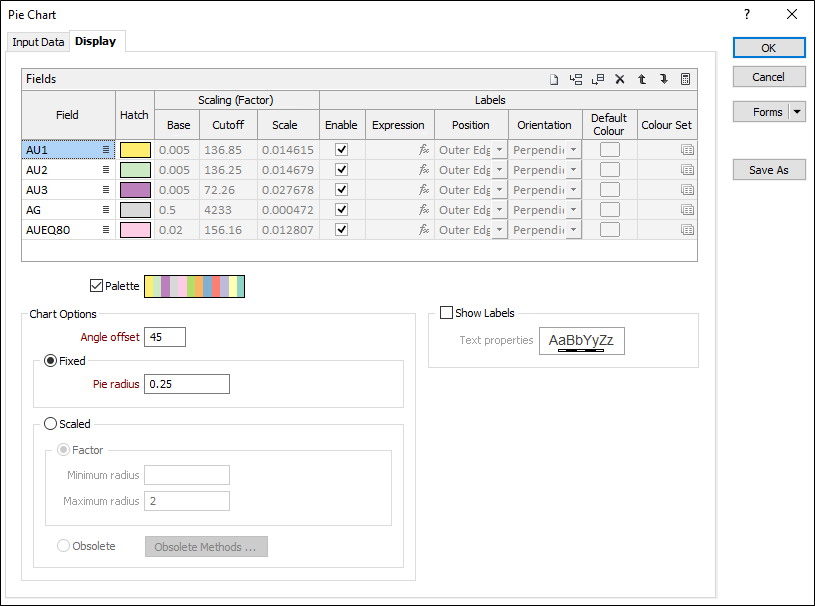
Формы
Нажмите на кнопку Формы, чтобы выбрать и открыть сохраненный набор форм или, если набор форм был загружен, сохранить текущий набор форм.
По умолчанию кнопка Формы является недоступной для загруженных слоев Визекса (т.е. при открытии набора форм свойства слоя задаются в панели Просмотр слоев Визекса). В Визексе кнопка Формы доступна только для новых форм, открываемых через вкладку Главная или во вкладке Визекс, в группе Слои (либо двойным щелчком мыши по элементу типа формы в корневом каталоге панели Типы слоев Визекса).
Сохранить и Сохранить как
Нажмите на кнопку Сохранить, чтобы сохранить изменения, которые вы внесли в набор форм. Нажмите на кнопку Сохранить как, чтобы сохранить внесенные вами изменения в виде нового набора форм. Опция "Сохранить как" по умолчанию назначит вашему набору форм первый доступный номер набора форм.
Сброс
Нажмите на кнопку Сброс, чтобы очистить все значения и сбросить все настройки до состояния "по умолчанию". В случае работы со вкладками, установите первую вкладку в качестве активной.
Повторить и Отменить (Вернуть)
Нажмите на опцию Отменить (CTRL + Z), чтобы отменить недавние изменения, внесённые в форму. После действия "Отменить", выберите опцию Повторить (CTRL + Y), чтобы восстановить последние изменения, которые были отменены.
Свернуть
Сверните форму, чтобы предварительно просмотреть результаты работы в Визексе или поработать с вводными значениями из Визекса, окна Свойства, Редактора файлов или Редактора чертежа.
