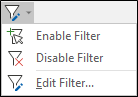Просмотр слоев Визекса
![]()
Используйте панель Просмотр слоев Визекса для того, чтобы изменять порядок отображения слоев на экране, делать их активными или отключать в одном или нескольких независимых окнах Визекс. Смотрите: Окна Визекса
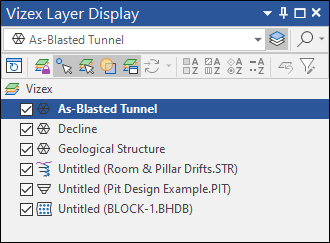
Панель Типы слоев Визекса закрепляется (по умолчанию) в левой части окна приложения. Вы можете закрепить панель слева, справа, вверху, внизу рабочего стола или оставить панель незакрепленной. Смотрите: Конфигурация окна
Локальная панель инструментов в панели Просмотр слоев Визекса предоставляет опции, которые вы можете использовать для управления слоями, отображаемыми в Визексе.
Вы можете настроить Настройки слоя по умолчанию вместо того, чтобы использовать кнопки, описанные выше. Кнопки переключения (вкл/откл) на период их использования имеют приоритет над настройками по умолчанию.
|
|
Используйте кнопку Переключатель блокировки редактора, чтобы включать или отключать блокировку редактора для отдельных слоев. Выберите каталог Визекс, чтобы включить или отключить блокировку редактора для всех слоев. |
| Обратите внимание на то, что даже если опция Переключатель блокировки редактора активна, когда вы устанавливаете слой в качестве Активного слоя в Визексе, он становится редактируемым. Вы можете использовать эту функцию, если хотите быстро переключить слой в режим редактирования. | |
|
|
Используйте кнопку Переключатель статуса привязки, чтобы включить или отключить возможность привязки для отдельных слоев. |
|
|
Вы можете нажать кнопку Переключатель доступности выбора, чтобы включить/отключить возможность выбора объектов на отдельных слоях. Выберите узел Визекс для включения или отключения привязки для всех слоев. |
|
|
Применяйте инструмент 3D Послойность, чтобы переключать данные в режим 3D и послойный режим. |
|
|
Если вы хотите включить/исключить слой при работе с окном общего обзора, выберите слой, а затем нажмите на кнопку Переключатель видимости в окне общего обзора, чтобы включить или отключить опцию видимости. Выберите каталог Визекс, чтобы включить или выключить видимость в окне общего обзора для всех слоев. Если вам необходима более детальная информация о возможностях применения данной опции, перейдите в тему Окно обзора.Обзор |
|
|
Щелкните правой кнопкой мыши по слою и выберите опцию Получение данных синхронизации выборки, кроме этого, для синхронизации данных между Визексом и Диаграммой или Редактором файлов вы можете использовать опции в меню Синхронизация выборки. Смотрите: Синхронизация выборки данных |
|
Здесь вы также найдете кнопки Легенды, с помощью которых можно просмотреть наборы цветов, штриховок, линий или наборы символов, которые применены к тому или иному слою. Смотрите: Показывать легенду |
|
|
|
Показать цветовую легенду (легенду цветов). Выберите слой, в котором используется Набор цветов, чтобы активировать этот инструмент. |
|
|
Показать легенду штриховок. Выберите слой, в котором используется Набор штриховок, чтобы активировать этот инструмент. |
|
|
Показать легенду символов. Выберите слой, в котором используется Набор символов, чтобы активировать этот инструмент. |
|
|
Показать легенду линий. Выберите слой, в котором используется Набор линий, чтобы активировать этот инструмент. |
|
|
Нажмите на кнопку Обновить все в панели Просмотр, чтобы обновить все слои, отображаемые на экране. |
|
|
Щелкните по кнопке Найти в инструментах панели Просмотр, чтобы найти слой по имени. Смотрите: Найти |
|
|
Щелкните по кнопке Отменить (Вернуть), чтобы отменить последнее действие, примененное к слою, выбранному в панели Просмотр слоев Визекса. Эта опция особенно удобна, если изменения были внесены в несколько слоев и вы не можете использовать опцию Отменить (CTRL - Z) в главной панели инструментов. Другими словами, действие, которое вы хотите отменить, фактически не является последним выполненным вами действием, однако это последнее действие, примененное к выбранному слою. |
|
|
Используйте меню опции Фильтр, чтобы применить, отключить или изменить фильтр, примененный к выбранному Слою просмотра Визекса.
|
Сохранить все формы
Вы можете воспользоваться опцией Сохранить все формы в меню по правой кнопке мыши, чтобы сохранить все отредактированные формы в текущем виде Визекса. Смотрите: Сохранить все формы
Добавить слои просмотра
Существует несколько способов добавить слой просмотра в панель Просмотр слоев Визекса:
- Дважды щелкните по набору форм Визекса в панели Тип слоев Визекса, чтобы загрузить этот набор форм в Визекс.
Если в текущий момент у вас открыты несколько независимых окон Визекса, набор форм будет загружен в то независимое окно, которое является активным.
- В панели Типы слоев Визекса выберите один или несколько наборов форм, либо папку набора форм или сохраненный вид, и переместите их с помощью курсора мыши в независимое окно Визекс в панели Просмотр слоев Визекса.
Кроме этого, вы можете использовать мышь, чтобы выбрать несколько файлов данных в Проводнике Windows и переместить их с помощью мыши в панель Просмотр слоев Визекса.
Если вы перемещаете и опускаете файл в панель Просмотр слоев Визекса, путь файла теперь обрезается, если он длиннее 30 символов. Полный путь фала отображается, если вы просматриваете свойства соответствующей формы.
Изменение порядка отображения объектов
Для изменения порядка отображения слоев выберите объект в панели Просмотр слоев Визекса (или нажмите на клавишу Shift, либо Ctrl, чтобы выбрать несколько объектов) и переместите мышкой этот объект в нужное место древа каталога. Как вариант, вы можете воспользоваться опциями Переместить вверх и Переместить вниз в меню по правой кнопке мыши и переместить выбранные слои вверх или вниз списка.
Если вам необходима дополнительная информация об изменении порядка отображения объектов, перейдите в раздел Переключатель 3D Послойности.3D Послойность
Сгруппировать связанные слои
Вы можете сгруппировать связанные слои в панели Просмотр слоев или добавить наборы форм Визекса в панель Просмотр слоев в качестве группы. Смотрите: Группы слоев
Свернуть все
Чтобы быстро свернуть все группы, щелкните правой кнопкой мыши по любой группе и выберите из контекстного меню опцию Свернуть все .
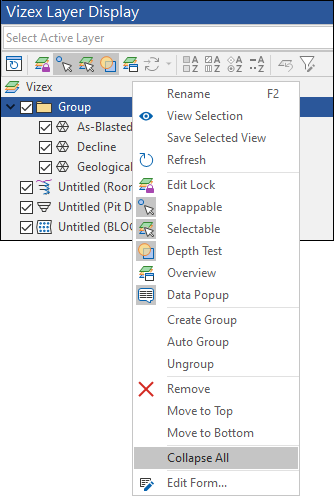
Скрыть или Показать слои
Чтобы вам удобнее было работать с несколькими открытыми слоями, вы можете временно скрыть их или отключить (не удаляя из просмотра). Это позволит вам сосредоточиться на объектах, которые в данный момент представляют для вас больший интерес.
Чтобы скрыть слой, просто щелкните в панели Просмотр слоев Визекса по полю рядом с ним и снимите флажок.
Чтобы показать слой, просто щелкните в панели Просмотр слоев Визекса по полю рядом с ним и поставьте флажок. От текущих границ просмотра (Границы просмотра) также зависит, каким будет объект - видимым или невидимым.
Удерживая в нажатом состоянии клавишу Shift или Ctrl, выберите несколько объектов, поставьте или снимите флажок в поле рядом с одним из них, чтобы одновременно активировать их или отключить.
Удалить слой
Если вы удаляете слой, он будет удален из панели Просмотр слоев и не будет отображаться на экране. Чтобы удалить один или несколько слоев:
- В панели Просмотр слоев выберите слой, который вы хотите удалить (или, удерживая клавишу Shift/Ctrl, выберите несколько слоев).
- Нажмите на клавишу Delete.
У вас также имеются следующие возможности:
В панели Просмотр слоев щелкните правой кнопкой мыши по слою, который вы хотите удалить, и выберите в меню опцию Удалить. Вы также можете использовать опцию Удалить все, расположенную во вкладке Визекс, в группе Слои.
![]()
Свойства слоя
Чтобы просмотреть свойства слоя, щелкните правой кнопкой мыши по имени слоя и выберите опцию Свойства из контекстного меню. Как вариант, вы можете дважды щелкнуть левой кнопкой мыши по имени слоя. Смотрите: Свойства
Накладные значки
Накладные значки используются для того, чтобы отобразить состояние слоя просмотра:
|
|
Запрет редактирования | Настройка, которую можно включить или отключить в панели Просмотр слоев в Визексе. |
|
|
Только чтение | Возможность внесения записи в текущий файл по каким-то причинам ограничена. Обычно это вызвано тем, что данный файл открыт в другом независимом окне или в файл были внесены специальные настройки. |
|
|
Неправильный | Текущий файл был некорректно изменен, вследствие чего стал неверным или нечитаемым. |
Выбрать текущий слой
Выберите слой, щелкнув по нему мышкой в панели Просмотр слоев Визекса.
Используйте клавишу SHIFT или CTRL для выбора нескольких слоев. С этими слоями вы можете выполнять групповые операции, такие как настройка их статуса привязки или переключение в режим 3D Послойности.
Чтобы выделить текущий слой в окне Визекса, выберите опцию Вид | Выбрать | Выделить слой. Смотрите: Выделить слой
Установить активный слой
Выберите Активный слой, щелкнув правой кнопкой мыши по слою и указав опцию меню Активный слой. Важно понимать разницу между "активным" и "текущим" слоем. Текущий слой иногда рассматривается в качестве слоя "по правой кнопке мыши". Другими словами, это слой, который в настоящий момент выбран в панели Просмотр слоев. "Активный" и "текущий" слой не обязательно совпадают.
В Панели Просмотр слоев Визекса выделяется имя текущего слоя. Название Активного слоя отображается в панели инструментов Слои Визекса.

Выбрать все объекты в слое
Для выбора всех объектов в слое щелкните правой кнопкой по имени слоя и используйте опцию меню Выбрать все объекты слоя. Например, если загружен файл стрингов, на экране будут выделены все полигоны этого слоя.
Инвертировать текущую выборку
Для того чтобы инвертировать (вернуть) выделение объектов в слое, щелкните правой кнопкой по имени слоя и выберите опцию меню Инвертировать выборку в слое.
Обратите внимание на то, что эта опция неактивна при работе с данными триангуляции, сетками, блочными моделями, изображениями, профилями, сейсмическими данными формата Seg Y или слоями эллипса поиска. У вас нет возможности инвертировать частичный выбор объектов.
Отменить выбор слоя
Чтобы отменить выбор слоя, щелкните мышкой по пустой области в панели Просмотр слоев Визекса, либо нажмите на клавишу SHIFT или CTRL.