Привязка изображения по скважинам
В приложении вы можете произвести геопривязку (или регистрацию) изображений в 3D-среде, включая отсканированные бумажные карты или планы. При этом предполагается, что изображение представляет одну плоскость, что часто не так.
Привязка изображения по скважинам позволяет опустить одно изображение на несколько смежных вертикальных плоскостей, а не на одну вертикальную плоскость.
![]()
Программа предложит вам выбрать изображение. по которому вы намерены выполнить привязку.
Примерами такого изображения может быть "разрез", который имеет изгиб на каждой (вертикальной) скважине, или сейсмический профиль с изгибами, которые связаны с особенностями поверхности. В обоих случаях одно изображение необходимо опустить на несколько смежных вертикальных плоскостей, а не одну вертикальную плоскость.
Выбранное изображение откроется в окне Привязка изображения по скважинам.
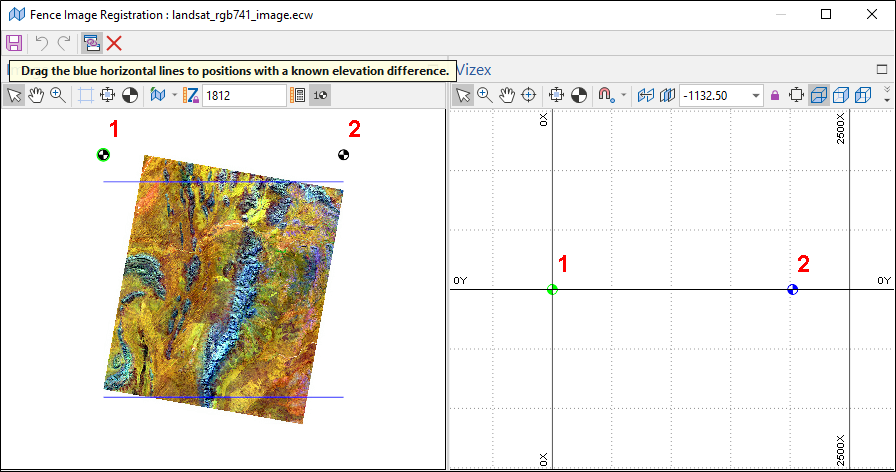
Вертикальная шкала
После того как на экране появится окно привязки и вы начнете выполнять привязку в первый раз, ваша первая задача - определить вертикальный масштаб. Есть два способа установить вертикальный масштаб:
Разница высот
По умолчанию вам будет предложено переместить мышкой синие горизонтальные линии в окне Изображение на позиции с известной разностью высот:

Затем программа предложит вам ввести разницу высот (в мировых единицах) в поле Дельта Z в панели инструментов окна Изображение:

После того как вы определите разницу высот, вы можете нажать на кнопку Зафиксировать сдвиг по Z, чтобы зафиксировать заданный вами вертикальный масштаб (разность высот) и предотвратить случайные изменения.

Рассчитать вертикальный масштаб
Если изображение не содержит информации о Z (высоте), вы не сможете определить разницу высот (см. выше) В этом случае лучшее, что вы можете сделать - это предположить, что размер пикселя Y = размеру пикселя X (в единицах сетки). Первым шагом является определение местоположения углов диаграммы (горизонтальная привязка). После этого используйте кнопку Рассчитать вертикальный масштаб, чтобы установить размер пикселя Y = среднему размеру пикселя X (в единицах сетки).
![]()
Контрольные точки
После определения вертикального масштаба вы можете установить контрольные точки, которые определяют вершину каждой вертикальной плоскости.
Начните с определения контрольных точек, чтобы задать начало и конец диаграммы.
Затем можно использовать инструмент Рассчитать точки изгиба в панели инструментов окна Изображение, чтобы задать контрольные точки, определяющие расположение сгибов (или изгибов) на диаграмме.
Рассчитать точки изгиба
Существуют разные способы определения координат промежуточных (изгибных) точек. Вариант, который вы выберете, будет зависеть от реальных данных (стрингов или скважины), которые вы выводите на изображение.
|
Рассчитать точки изгиба |
Описание |
|---|---|
|
Автоматический |
Контрольные точки упорядочены по расстоянию от первой верной контрольной точки в таблице. |
|
Таблица |
Для контрольных точек используется тот же порядок, в котором они отображены в таблице. |
|
Изображение |
Контрольные точки упорядочены на основании их значения X для изображения (в пикселях). |
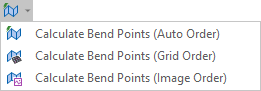
Каждый раз, когда контрольная точка перемещается в окне Визекса, координаты изображения для всего каркаса пересчитываются, чтобы равномерно распределить изображение по каждому сегменту диаграммы. Вы можете откорректировать координаты изображения в окне Изображение или в таблице Контрольные точки.
Обратите внимание:
- Контрольные точки определяют границы сегмента диаграммы.
- Пользовательские координаты определяют положение вершин диаграммы.
- Координаты изображения определяют, какие участки изображения сопоставляются с каждым сегментом диаграммы.
Размер пикселя X и Размер пикселя Y
Значения размера пикселя (X) и размера пикселя (Y) контрольной точки (в таблице Контрольные точки) - это размер пикселя в сегменте диаграммы, который определяется контрольной точкой и предыдущей контрольной точкой.
Изображение X (в пикселях)
Значение пикселя X для каждого устья скважины или вершины стринга на исходном отсканированном разрезе. Опция используется при разбиении изображения разреза на срезы и для определения контрольных точек геопривязки.
Изображение Y (в пикселях)
Не применяется в Файле ввода, но требуется в Файле вывода, который использует Файл ввода в качестве шаблона структуры
Инструменты
В общей панели инструментов в окне Привязка изображения по скважинам представлены следующие параметры:
|
|
Нажмите на Сохранить, чтобы сохранить контрольные точки и вертикальный масштаб, которые вы определили, в файл привязки изображения по скважинам с расширением . mmireg. |
|
|
Нажмите на Отменить, чтобы отменить изменения, внесенные в окне Привязать изображение. |
|
|
После отмены нажмите на Повторить, чтобы повторить изменения, внесенные в окне Привязать изображение. |
|
|
Кнопку Геосвязь окон можно использовать, чтобы синхронизировать масштабирование и перемещение данных просмотра в окне изображений и в окне Визекса. Данная опция активирована по умолчанию. |
|
|
Нажмите на Удалить, чтобы удалить выбранные контрольные точки и очистить эти значения в таблице. Контрольные точки, содержащие пустые значения, исключаются из каркаса, по которому выполнена привязка. |
Окно Изображение
В окне Изображение расположены следующие опции:
|
|
Используйте Инструмент выбора, чтобы создать, выбрать или переместить контрольную точку. |
|
|
Используйте Инструмент перемещения, чтобы перемещать изображение в направлении передвижения курсора. Если обе панели привязаны друг к другу, данные в обеих панелях перемещаются одновременно. |
|
|
Кроме этого, если вы удерживаете клавишу CTRL, у вас также имеется возможность использовать Инструмент перемещения для увеличения или уменьшения масштаба. Передвиньте курсор вниз, чтобы уменьшить масштаб, и вверх, чтобы увеличить масштаб. |
|
|
Используйте Инструмент масштабирования, чтобы изменить масштаб с помощью левой кнопки мыши. Чтобы увеличить область просмотра, используйте мышку и передвиньте окно масштабирования. Чтобы уменьшить масштаб, используйте CTRL + щелчок левой кнопкой мыши. |
|
|
Нажмите кнопку Показывать направляющие, чтобы показать (сделать заметными) или скрыть направляющие при перемещении мыши в окне изображения. |
|
|
Используйте инструмент Показать все для того, чтобы показать все объекты на экране в полном объеме. |
|
|
Нажмите на Приблизить выборку, чтобы разместить выбранную точку в центре окна (без изменения уровня масштаба). Внимание: в таблице Контрольные точки вы можете дважды щелкнуть по любой строке контрольных точек и приблизить выборку. |
|
|
Используйте раскрывающееся меню Рассчитать точки изгиба, чтобы выбрать способ расчета трехмерных координат промежуточных контрольных (изгибных) точек. Смотрите Рассчитать точки изгиба (выше) |
|
|
Нажмите кнопку Зафиксировать сдвиг по Z, чтобы зафиксировать выбранный вами вертикальный масштаб. См. Дельта Z ниже. |
|
|
Если вы в интерактивном режиме определили две позиции с известной разницей по высоте, введите разницу по высоте в поле Дельта Z. Смотрите Разница высот выше. |
|
|
|
|
|
Нажмите кнопку Рассчитать вертикальный масштаб, чтобы сделать вертикальный масштаб таким же, как (средний) горизонтальный масштаб. |
Окно Визекс
В окне Визекс предусмотрены следующие параметры панели инструментов:
|
|
Используйте Инструмент выбора, чтобы выбрать или переместить контрольную точку или точку отсчета. |
|
|
Используйте Инструмент масштабирования, чтобы изменить масштаб с помощью левой кнопки мыши. Чтобы увеличить область просмотра, используйте мышку и передвиньте окно масштабирования. Чтобы уменьшить масштаб, используйте CTRL + щелчок левой кнопкой мыши. |
|
|
Используйте инструмент Перемещения, чтобы осуществлять перемещение просматриваемых данных в направлении передвижения курсора. Если обе панели привязаны друг к другу, данные в обеих панелях перемещаются одновременно. |
|
|
Кроме этого, если вы удерживаете клавишу CTRL, у вас также имеется возможность использовать Инструмент перемещения для увеличения или уменьшения масштаба. Передвиньте курсор вниз, чтобы уменьшить масштаб, и вверх, чтобы увеличить масштаб. |
|
|
Удерживая клавишу Shift, вы можете воспользоваться Инструментом перемещения, чтобы вращать объекты в 3D режиме. |
|
|
Используйте инструмент Точка фокусировки камеры, чтобы выбрать точку, которая будет являться центром вращения. Для треугольников, многоугольников и граней блоков вы можете изменить вид, удерживая клавишу CTRL. |
|
|
Используйте инструмент Показать все и увеличьте просмотра так, чтобы было видно все изображение. |
|
|
Нажмите на Приблизить выборку, чтобы разместить выбранную точку в центре окна (без изменения уровня масштаба). Внимание: в таблице Контрольные точки вы можете дважды щелкнуть по любой строке контрольных точек и приблизить выборку. |
|
|
Выберите инструмент Режим привязки, чтобы включить или отключить Привязка Вы также можете использовать клавишу S. |
|
|
Для переключения между режимами используйте клавишу SHIFT + S. Опции привязки Точка, Линия, Сетка и Пересечение могут быть выбраны из меню инструмента. В меню можно выбрать опции Точка, Линия, Сеть, Пересечение, Поверхность и Перпендикулярная привязка. Режим привязки работает лишь с определенными слоями, имеющими статус привязки (Статус привязки). |
|
|
Нажмите кнопку Выровнять вид, чтобы выровнять вид Визекса по текущей географической привязке изображения. |
|
|
Вы можете использовать кнопку Ограничить обзор, чтобы активировать или отключить ограничительное окно обзора данных. Используйте функцию Вид | Границы просмотра для того, чтобы изменить размер окна ограничения. |
|
|
|
|
|
При ортогональном просмотре в этом окне показывается значение Разрез или превышение. Если вы хотите внести изменения, впечатайте новое значение, а затем нажмите на клавишу Enter или используйте кнопку Ограничить обзор. |
|
|
Инструмент Зафиксировать плоскость можно применить, если вы хотите зафиксировать высоту, выбирая 3D точки для привязки 2D изображения. |
|
|
Используйте кнопку Границы просмотра, чтобы установить пределы графического отображения. В окне Границы просмотра вы можете определить параметры просмотра как Ортогональные, Неортогональные или 3D. |
|
|
Используйте кнопки Вид в плане, Снизу вверх, Вид на Восток, Вид на Запад, В направлении севера и В направлении юга, чтобы определить ортогональный вид ваших данных. |
|
|
Щелкните по кнопке Переключатель авто-рабочей плоскости, чтобы включить или отключить автоматическую рабочую плоскость. Смотрите: Настройки координатной сетки |
|
|
Нажмите на кнопку Настройки координатной сетки, чтобы открыть диалоговое окно Настройки координатной сетки. Смотрите: Настройки координатной сетки |
|
|
Применяйте инструмент 3D Послойность, чтобы переключать данные в режим 3D и послойный режим. |
|
|
Используйте бегунок для управления Прозрачностью изображения. Видимость слоев будет определяться степенью прозрачности, которую вы задаете. |
|
|
|
Вы также можете:
|
|
Использовать ряд горячих клавиш (Горячие клавиши геопривязки). |
|
|
Нажмите на значок Развернуть в правом верхнем углу панели, чтобы развернуть ее. |
|
|
Нажмите на тот же значок, чтобы восстановить параллельное расположение окна изображения и окна Визекса. |


