Привязка изображения на диаграмму скважин (по скважинам)
В окне Привязка изображения по скважинам отображается серия контрольных точек, на основании выбранных вами скважин.
![]()
Изображение
Дважды щелкните левой кнопкой мыши (F3 или используйте кнопку поиска), чтобы выбрать имя изображения, которое вы хотите привязать.
База данных скважин
Загрузите существующий набор форм или дважды щелкните (или щелкните по кнопке поиска), чтобы выбрать базу данных из списка в текущем проекте.
Отметьте галочкой окошко Фильтр, если вы хотите применить фильтр к базе данных. Введите номер фильтра. Дважды щелкните мышью (или нажмите F3), чтобы посмотреть список существующих фильтров. Щелкните правой кнопкой мыши (или нажмите F4), чтобы открыть диалоговое окно, в котором вы сможете создать новый фильтр.
Скважины
Выберите требуемые идентификаторы скважин в правильном порядке для предполагаемой диаграммы.
Чтобы заполнить список, вставьте или добавьте строку в таблицу и щелкните по значку Список справа от полей идентификаторов скважин.
В зависимости от базы данных, можно использовать до трех полей скважин, чтобы определить каждую уникальную скважину. Вы можете использовать кнопки в панели инструментов (или воспользоваться контекстным меню), чтобы управлять строками в списке.
|
|
Нажмите на кнопку Очистить, чтобы очистить все строки. |
|
|
Нажмите на кнопку Вставить, чтобы вставить строку выше выбранной или на кнопку Присоединить, чтобы вставить строку в конец списка. |
|
|
Нажмите на кнопку Удалить, чтобы удалить выбранные строки. |
|
|
Нажмите на Сместить вверх или Сместить вниз, чтобы переместить выбранные строки. |
|
|
Нажмите кнопку Формы, чтобы загрузить список скважин, сохраненный как набор форм (например, список скважин был создан инструментом Интерактивная диаграмма разреза скважины, а затем сохранен как форма). |
Запустить
Щелкните по кнопке Запустить. Окно Привязка изображения по скважинам открывается с заданными контрольными точками на основе устьев скважин, которые вы выбрали.
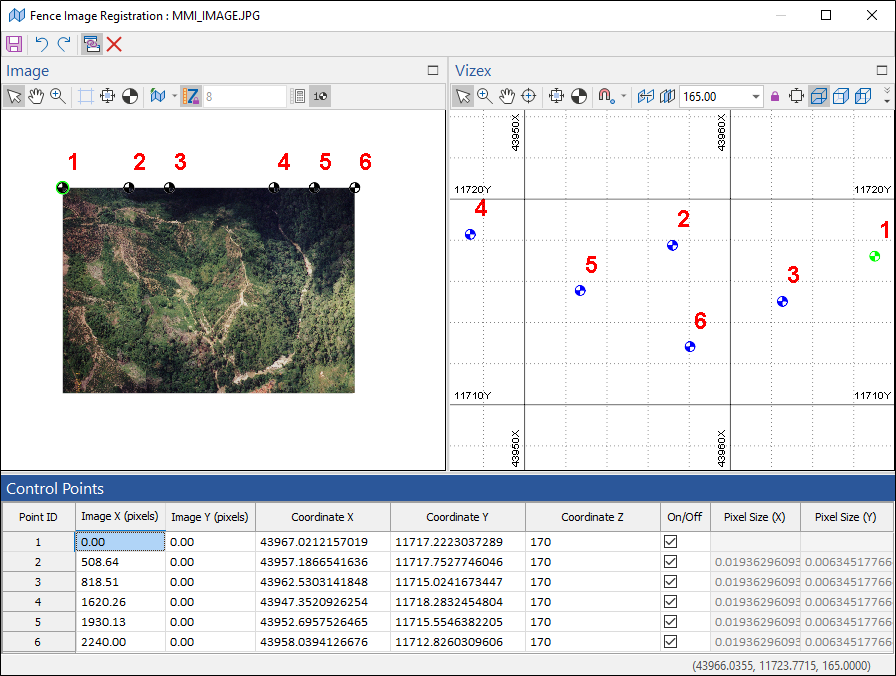
Формы
Нажмите на кнопку Формы, чтобы выбрать и открыть сохраненный набор форм или, если набор форм был загружен, сохранить текущий набор форм.
По умолчанию кнопка Формы является недоступной для загруженных слоев Визекса (т.е. при открытии набора форм свойства слоя задаются в панели Просмотр слоев Визекса). В Визексе кнопка Формы доступна только для новых форм, открываемых через вкладку Главная или во вкладке Визекс, в группе Слои (либо двойным щелчком мыши по элементу типа формы в корневом каталоге панели Типы слоев Визекса).
Сохранить и Сохранить как
Нажмите на кнопку Сохранить, чтобы сохранить изменения, которые вы внесли в набор форм. Нажмите на кнопку Сохранить как, чтобы сохранить внесенные вами изменения в виде нового набора форм. Опция "Сохранить как" по умолчанию назначит вашему набору форм первый доступный номер набора форм.
Сброс
Нажмите на кнопку Сброс, чтобы очистить все значения и сбросить все настройки до состояния "по умолчанию". В случае работы со вкладками, установите первую вкладку в качестве активной.
Повторить и Отменить (Вернуть)
Нажмите на опцию Отменить (CTRL + Z), чтобы отменить недавние изменения, внесённые в форму. После действия "Отменить", выберите опцию Повторить (CTRL + Y), чтобы восстановить последние изменения, которые были отменены.
Свернуть
Сверните форму, чтобы предварительно просмотреть результаты работы в Визексе или поработать с вводными значениями из Визекса, окна Свойства, Редактора файлов или Редактора чертежа.






