Гистограмма (многомерная)
![]()
Чтобы сгенерировать статистику распределения для одного поля или для нескольких полей, используя разные наборы форм для каждого поля, смотрите Гистограмма .
Ввод/Вывод
Файлы
В каждой строке таблицы дважды щелкните мышкой (или нажмите на кнопку поиска), чтобы выбрать имена файлов, содержащих исходные значения. При необходимости задайте фильтр, чтобы контролировать, какие записи будут обрабатываться в каждом файле.
Поле взвешивания
Для каждого файла ввода на свое усмотрение задайте Поле взвешивания. Если используется Поле взвешивания, средневзвешенное, стандартное отклонение, доверительные интервалы и дисперсия будут записываться в файл отчета. Если Поле взвешивания не указано, невзвешенные значения будут записываться в Файл отчета.
Ключевое поле
Для каждого файла ввода на свое усмотрение выберите Ключевое поле (например, поле, содержащее коды литологии или горизонты), чтобы создать график для уникальных значений в этом поле. Имена чертежей форматируются с использованием имени поля и каждого ключевого значения.
Метки по умолчанию на графиках часто используют имя поля ввода для обозначения наносимых данных. Если эти поля являются выражениями, тогда в качестве текста метки будут браться выражения. Чтобы избежать этого, вы можете использовать дополнительный атрибут для определения метки. Смотрите: Атрибут имени поля вывода
Переменные
Используйте таблицу Переменные, чтобы указать поле, для которого вы хотите создать статистику распределения. Используйте эти опции, чтобы выбрать, какие переменные будут включены в график или исключены из него.
Вы можете задать цвет просмотра и метку для каждого поля. Чтобы Управлять строками в списке, используйте кнопки в панели инструментов таблицы.
Чтобы создать вертикальные метки, вы можете указать угол текста 90 градусов в расширенный опциях осей. Смотрите: Расширенные опции
Поле
В каждой строке таблицы вы можете дважды щелкнуть мышкой (или нажать на кнопку поиска), чтобы выбрать поле, для которого вы хотите создать статистику распределения.
У вас имеется возможность использовать кнопку автозаполнение в панели инструментов таблицы, чтобы заполнить новую строку набором форм, сохраненным в функции Статистика | Гистограмма (одномерная). Одномерный файл ввод и многомерные файлы ввода должны быть одинаковыми.
Если в одномерной гистограмме задано автозаполнение диапазонов, они должны рассчитаться с использованием количества бинов в форме.
Масштаб
Для каждой переменной выберите опции масштабирования (для данных и просмотра). Доступны следующие опции:
- ЛИНЕЙНЫЙ - если выбрана эта опция, фактические значения в Поле графика используются в зависимости от настроек в Числовых исключениях.
- НАТУРАЛЬНЫЙ ЛОГ - если выбрана эта опция, значения в Поле графика преобразуются в их натуральные логарифмы. В этом случае минимальное значение данных, указанное минимумом графика, должно быть больше нуля (поскольку Ln нуля - это бесконечность).
Бин
Минимум
Укажите минимальное значение, которое будет отображено на графике. Минимальное значение должно быть больше нуля.
Если опция Масштаба (просмотр) установлена на НАТУРАЛЬНЫЙ ЛОГАРИФМ (Ln):
- Укажите логарифмическое значение начала графика.
Конец первого бина
Укажите числовое значение, чтобы определить конец первого бина (верхний предел) в просмотре.
Если опция Масштаба (просмотр) установлена на НАТУРАЛЬНЫЙ ЛОГАРИФМ (Ln):
- Укажите логарифмическое значение, которое определяет верхний предел первого бина.
Размер бина
Если опция Масштаба (просмотр) установлена на НОРМАЛЬНЫЙ:
- Размер бина определяет интервал между последовательными приращениями (ширина столбцов) графика. К примеру, если размер бина = 0.1 (с концом первого бина на 0.05), границы будут на 0.15, 0.25, 0.35 и так далее.
- Для детального анализа попробуйте около 50 бинов. Для выбора наиболее оптимального размера воспользуйтесь простым методом - измерьте диапазон данных (вычесть минимальное значение из максимального) и разделите результат на 50. Затем вы можете использовать это значение или округлить его до более простого числа.
Если опция Масштаба (просмотр) установлена на НАТУРАЛЬНЫЙ ЛОГАРИФМ (Ln):
- Этот параметр описывает размер каждого бина на графике в контексте натурального логарифма.
- Имейте в виду, что натуральные логарифмы (Ln) - логарифмы основания e. Можно создать до 500 бинов. Введите значение или нажмите кнопку Вычислить, чтобы рассчитать размер бина на основании других данных ввода.
Примечание: вы можете нажать на кнопку Вычисление в панели инструментов таблицы (или щелкнуть правой кнопкой мыши и выбрать Автовычисление), чтобы создать размер бина на основании других данных ввода.
Максимум
Если опция Масштаба (просмотр) установлена на НОРМАЛЬНЫЙ:
- Укажите максимальное значение, которое будет отображено на графике.
- Если вы использовали сокращенный метод (двойное нажатие или F3) для получения значения, оно будет подобрано автоматически, с гарантией того, что будет целое число бинов.
Если опция Масштаба (просмотр) установлена на НАТУРАЛЬНЫЙ ЛОГАРИФМ (Ln):
- Укажите натуральный логарифм максимального значения, которое будет отображено на графике.
Декомпозиция (разбиение)
С помощью разбиения производится попытка выявить скрытые популяции данных, если исследуемый образец составлен из данных, извлечённых из ряда нормально или лог-нормально распределённых популяций.
Нажмите на значок, чтобы загрузить сохраненный набор форм, отредактировать или создать новый набор форм.
Числовые исключения
(По желанию) Используйте опцию Числовые исключения, чтобы проконтролировать, как будут обрабатываться нечисловые значения. Нечисловые значения включают в себя символы, пустые значения и значения со знаком меньше (<).
Вывод
Тип графика
Выберите тип графика (ГИСТОГРАММА, НАКОПЛЕННАЯ ЧАСТОТА, ГРАФИК ВЕРОЯТНОСТИ) из выпадающего списка.
Внимание График вероятности является повернутым графиком. Ось X является вертикальной, а ось Y является горизонтальной. Эти оси специально перевернуты так, что ось x всегда совпадает с осью уклона (в соответствии с нормальным режимом гистограммы).
Масштаб
Выберите опцию Масштаб из выпадающего списка. Доступны следующие опции:
- ЛИНЕЙНЫЙ - если выбрана эта опция, фактические значения в Поле графика используются в зависимости от настроек в Числовых исключениях.
- НАТУРАЛЬНЫЙ ЛОГ - если выбрана эта опция, значения в Поле графика преобразуются в их натуральные логарифмы. В этом случае минимальное значение данных, указанное минимумом графика, должно быть больше нуля (поскольку Ln нуля - это бесконечность).
Файл отчета
Введите (дважды щелкните мышкой или нажмите на кнопку поиска, чтобы выбрать) имя файла отчета, который будет записан в результате работы процесса. Чтобы просмотреть содержимое файлов, щелкните правой кнопкой мыши в окне файла и выберите Просмотр (F8).
Окно просмотра отчетов открывается для любой статистической функции, которая в результате формирует файл отчета. Нажмите кнопку Формы в панели инструментов окна просмотра, чтобы открыть или повторно открыть форму, настроить параметры статистических вычислений, а затем выбрать - перезаписать или присоединить вывод.
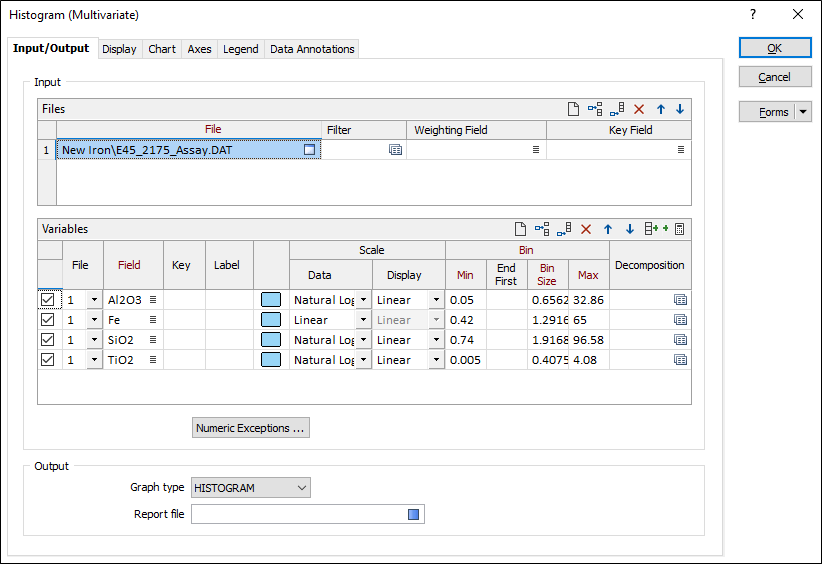
ОК
В заключение, нажмите ОК, чтобы запустить функцию с использованием текущих параметров. До того как появится график, может пройти какое-то количество времени, это зависит от объема обрабатываемых данных. Строка состояния будет отображаться в нижней части экрана.