Изменить структуру файла
Если файл открыт, эта опция также доступна во вкладке Файл | Редактор файлов, в группе Файл.
![]()
Одним из преимуществ этого приложения является то, что структуру файла можно изменить, даже если файл содержит данные. Поддерживаются различные файловые форматы UTF8. Текущая кодировка файла указывается в нижнем левом углу таблицы Изменить структуру:
Чтобы изменить структуру файла, выполните следующее действие:
- Во вкладке Файл, в группе Изменить данные, нажмите на Изменить структуру файла. Появится окно Открыть файл.
- Выберите имя файла, структуру которого вы хотите изменить, и нажмите на кнопку OK. Таким образом вы откроете диалоговое окно Изменить структуру файла.
-
Изменение структуры файла в предыдущей версии удалит все описания, которые вы добавили в текущей версии.
Столбец ОПИСАНИЕ в правой части таблицы позволяет описать назначение и содержимое любого поля в файле, используя не более 255 символов.
Смотрите: Описания полей
Столбец СТАРОЕ_ИМЯ (OLD_NAME), справа от столбца ОПИСАНИЕ, содержит информацию об изменениях имен полей и их дополнениях.
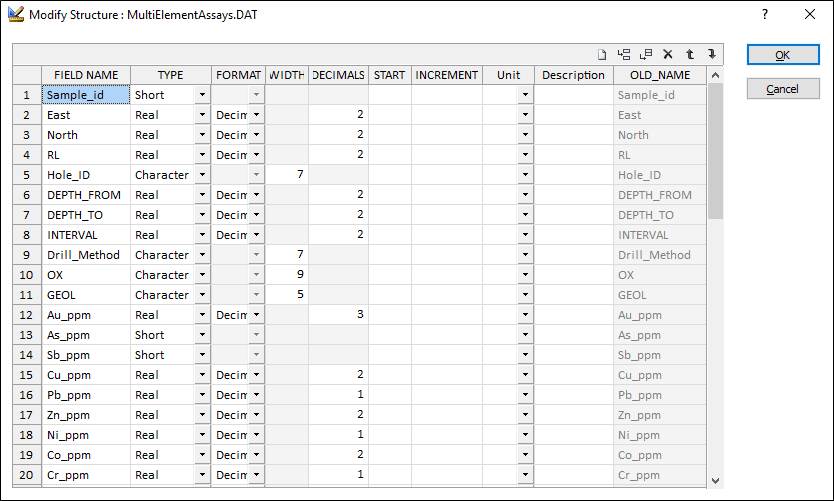
Чтобы Управлять строками в списке, используйте кнопки в панели инструментов таблицы.
Нажмите на клавишу Tab, находясь в последней ячейке последней строки, и вы создадите новую строку.
Чтобы выбрать строку, щелкните правой кнопкой мыши и используйте опцию Выбрать запись(и) из контекстного меню. Если выбраны несколько ячеек, выбираются все записи в этом диапазоне.
Вы можете щелкнуть правой кнопкой мыши по ячейке в таблице и выбрать опцию для сортировки этой колонки в порядке по возрастанию / убыванию, на основании значений в полях этой таблицы.
Если вы добавите новые поля, используя опцию Изменить, данные файла сохранятся. Но если вы удалите поле, которое содержит данные, то эти данные будут потеряны. Если вы случайно удалите файл, вы можете использовать опцию Отменить (Вернуть) (CTRL + Z).
Типы полей
- В диалоговом окне Изменить структуру файла вы можете выбрать Текстовые (символьные, числовые), Бинарные (вещественные, плавающие, длинные, короткие) и Форматированные (цвет, дата и время) типы полей:
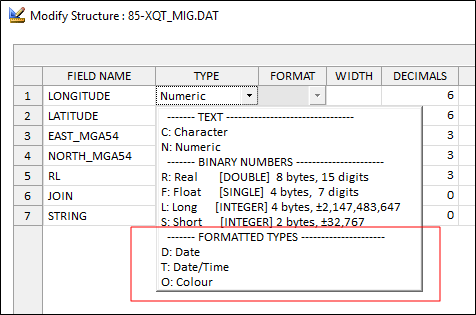
Дата
Используйте выпадающее меню в колонке Формат, чтобы выбрать формат ISO (ггг-мм-дд), либо выберите формат даты (короткий, средний, длинный или полный).
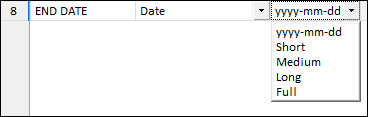
Поля даты/времени
Используйте выпадающее меню в колонке Формат, чтобы выбрать формат ISO (yyyy-mm-ddThh:mm:ss), либо выберите формат даты/времени (короткий, средний, длинный или полный).
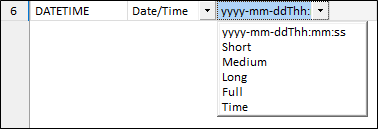
Когда вы выбираете формат короткий, средний, длинный, полный или время, поле форматируется с использованием International Components for Unicode (ICU) в зависимости от настроек вашего компьютера. Для получения более подробной информации перейдите по ссылке: http://demo.icu-project.org/icu-bin/locexp
Вы можете переключить английские настройки (Австралия) на английские настройки (Великобритания), если хотите работать с коротким форматом дат.
Поля цвета
В Редакторе файлов содержимое отформатированного Поля цвета отображается как цветовые поля (которые можно выбрать).
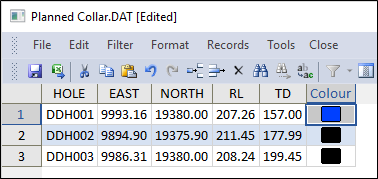
Эти поля можно использовать для цветовой кодировки данных в просмотре Визекса. При этом, если вы связываете Значения цветов с Набором цветов, поле «Цвет», которое вы выбираете, должно быть полем, содержащим допустимые определения цветов RGB, HTML Hex, Hex или Integer.
Вещественные поля
В процессе выбора настроек форматирования вещественных чисел, вы можете указать количество знаков после запятой (десятичные) или количество значимых цифр:
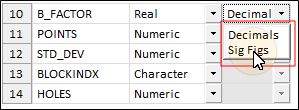
При изменении структуры файла и добавлении Вещественного поля, поле заполняется в Десятичном формате и имеет пустые десятичные. Если вы не указываете десятичную точность, используется десятичная точность по умолчанию, на основании данных в поле, с которым вы работаете.
Для вещественных полей допустимый диапазон точности от -9 до 9 десятичных (включая 0 десятичные), а затем десятичная точность по умолчанию. Отрицательные десятичные в Вещественном поле округляются до десятых.
Для плавающих полей (одинарная точность) допустимый диапазон точности составляет от 1 до 9, а затем десятичная точность по умолчанию. ПЛАВАЮЩИЕ поля больше не используются в Создать/Изменить файл и больше не рекомендуются. ПЛАВАЮЩИЕ преобразуются в ВЕЩЕСТВЕННЫЕ (двойная точность), повышая точность и избегая численных несоответствий.
Длинные поля - это целые поля в диапазоне ± 2 147 483 647. Длинные поля лучше всего подходят для поля количества, номера идентификатора или номера записи, где числовые значения являются целыми числами, которые, как ожидается, будут превышать 32 767.
Короткое поле - это целое число в диапазоне ± 32 767. Используйте Короткое поле для числовых кодов и других малых целых чисел.
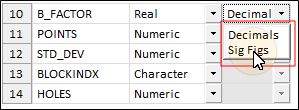
Поля даты
Выберите формат Micromine (yyyy-mm-dd), либо выберите формат даты (короткий, средний, длинный или полный).
Дата
Используйте выпадающее меню в колонке Формат, чтобы выбрать формат ISO (ггг-мм-дд), либо выберите формат даты (короткий, средний, длинный или полный).
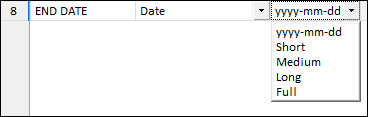
Поля даты/времени
Используйте выпадающее меню в колонке Формат, чтобы выбрать формат ISO (yyyy-mm-ddThh:mm:ss), либо выберите формат даты/времени (короткий, средний, длинный или полный).
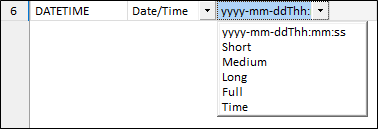
Когда вы выбираете формат короткий, средний, длинный, полный или время, поле форматируется с использованием International Components for Unicode (ICU) в зависимости от настроек вашего компьютера. Для получения более подробной информации перейдите по ссылке: http://demo.icu-project.org/icu-bin/locexp
Вы можете переключить английские настройки (Австралия) на английские настройки (Великобритания), если хотите работать с коротким форматом дат.
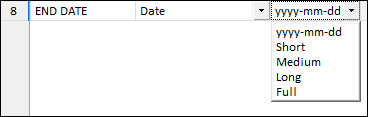
Единица измерения
-
Предоставляется столбец для редактирования единицы измерения для поля: Обратите внимание, что если вы установите единицу измерения для поля, вы привяжите эту единицу измерения к этому полю. Если вы изменяете единицу измерения в диалоговом окне, преобразование единиц выполняться НЕ будет. (Для выполнения преобразования используйте функцию Файл | Поле | Вычислить или Файл | Преобразование файла и т.д.)
-
Выберите эту опцию для форматирования всех числовых данных в файле. Процессом используется число десятичных позиций, указанных для каждого поля и метод форматирования: Округлить или Обрезать. Смотрите: Переформатировать числовые поля
-
Если структура файла была изменена, вы можете развернуть ссылку Показать изменения, чтобы просмотреть сводку по изменениям, которые вы внесли до применения этих изменений.
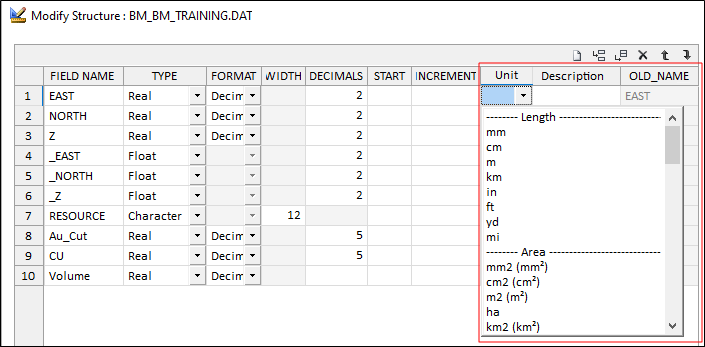
Переформатировать ЧИСЛОВЫЕ поля
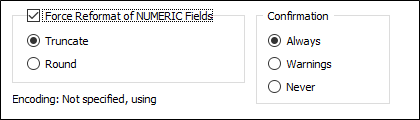
Подтверждение
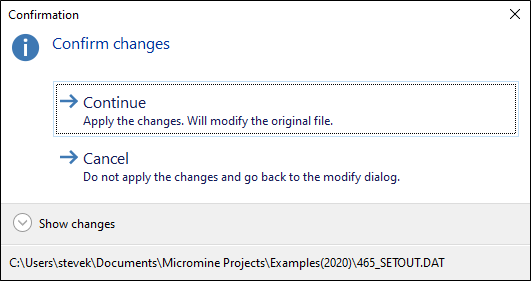
Настройки, приведенные ниже, определяют, будет отображаться диалоговое окно подтверждения или нет. Существует две категории модификации, которые могут быть произведены:
| Поверхностные | Изменения, которые не вызывают потерю данных или изменение в данных. Например, изменение имен и описаний полей, изменение порядка полей в файле, добавление новых полей и изменение количества знаков после запятой. |
| Критические | Изменения, которые могут так или иначе изменить или уничтожить данные в файле. Например, удаление полей, уменьшение ширины полей, форматирование числовых полей и изменение единиц измерения. |
У вас имеется возможность применить одну из трех настроек (уровней предосторожности):
| Всегда | Окно подтверждения будет выводиться в просмотр для ВСЕХ изменений в структуре файла, даже если эти изменения являются поверхностными. |
| Предупреждения | Эта опция установлена по умолчанию. Окно с подтверждением будет отображаться только при внесении критических изменений в файл (однако также будут отображаться поверхностные изменения). |
| Никогда | Окно с подтверждением никогда не будет отображаться, независимо от изменений, внесенных в файл. |
Мы рекомендуем вам сохранять резервную копию файла, который вы редактируете.
Вы можете также изменить структуру файла (структуру большинства типов файлов), нажав на F6 и направив курсор на поле имени файла. Если вы хотите изменить структуру файла не интерактивно, а с помощью макроса, тогда используйте функцию Создать/Изменить файл .