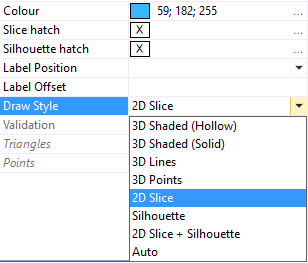Properties
![]()
- In the Wireframe Properties dialog, select the Type and Name of the wireframe you want to view.
- Standard attributes are displayed, including colour and hatching defaults.
- Click on User Defined Attributes to open the User Defined Attributes form.
A 2D Slice and Silhouette hatch pattern can be saved as part of the wireframe. When displaying a wireframe, select Default Hatch to use these saved hatches. This can be particularly handy when displaying a wireframe set.
The default hatch (silhouette and slice) for any wireframe is NO FILL, with a solid, 0.20mm thick border using the wireframe colour. This default hatch is indicated by the NULL patch, in either the Property Pane (select the wireframe in Vizex) or the Wireframe Properties (right click on the Wireframe Name in any form).
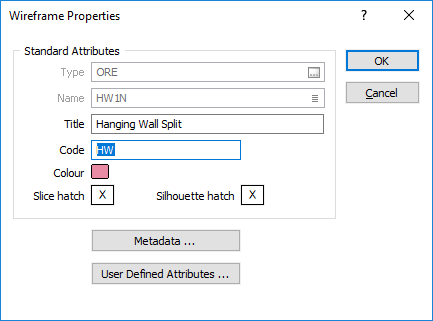
To view the display properties of a wireframe layer
- Select the wireframe object in the Vizex Layer Display pane.
If the display object is a wireframe set, expand the object node to list the wireframes contained in that set.
- Right-click on the wireframe set/wireframe name and select Properties from the right-click menu.
- From the Properties form you can:
- Modify the specification of the input data
- Modify Display (Draw Style, Colour Coding, Transparency, Hatching, and Label) settings
- Drape an image over the display object
To view the properties of a wireframe object
- Select the wireframe object in the Vizex display.
- If the Data Popup option is enabled for wireframes as part of your Vizex options, when you hover your mouse over the wireframe, a semi-transparent property window is automatically displayed.
- Alternatively, select the Window | Property Window menu option, or click on the Property Window button on the Main toolbar to open a floating, dockable Property window.

|
The properties of the wireframe object, such as its Name, Type, Volume, Surface Area (the sum of the triangles) and Silhouette Area (the planar area within the boundary, for the current view) are shown.During editing, when one triangle is selected (or when the wireframe has only one triangle) the X, Y, Z coordinates of the mouse pick and the true dip and dip direction of the triangle are shown. |
| A cumulative volume is shown when multiple wireframes are selected. Note that it is only possible to show a cumulative volume if all of the selected wireframes have a volume. | |
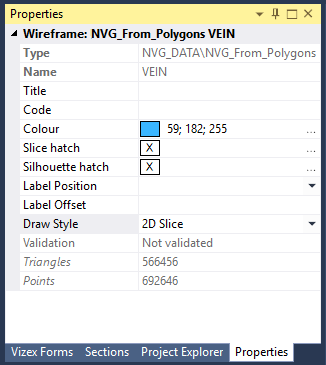
|
Save and Save As
When you are creating or editing a triangulation, select Save or Save As from the right-click menu to invoke the Wireframe Properties dialog.
Select Save to save a new wireframe or overwrite an existing wireframe. If you have modified an existing wireframe but do not want to overwrite it, select the Save As option.
Draw Style
When you load a wireframe layer in Vizex, you can set the wireframe draw style from a drop-down menu in the Properties window. This makes it easy, for example, to quickly switch between 3D Shaded and 2D Slice mode while reviewing your data.