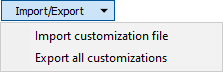Customize Ribbon

Create a New Tab
-
Click New Tab to create a new custom tab which contains a new custom group.
You can filter the list of tabs on Main tabs or Tool tabs. Main tabs may have one or more associated Tool tabs, which are shown depending on the context. If you open an Annotation layer in Vizex, for example, a Vizex | Annotations tab is shown. This is one of several Tool tabs associated with the Vizex Main tab.
If a Main tab is currently selected, or no tab is selected, a new Main tab is created. If a Tool tab is currently selected, an additional Tool tab is created.
-
Use the Modify button to change the default name given to the custom tab. If necessary, use the Up and Down arrows to change the order of the tab in the list of tabs.

Create a New Group
Note that you can filter the list of tabs on Main tabs or Tool tabs. Main tabs may have one or more associated Tool tabs, which are shown depending on the context. If you open an Annotation layer in Vizex, for example, a Vizex | Annotations tab is shown. This is one of several Tool tabs associated with the Vizex Main tab.
-
In the Customize the Ribbon group, select a Main tab or a Tool tab and then click New Group to add a new custom group to that tab.
-
Use the Modify button to change the default name given to the custom group.If necessary, use the Up and Down arrows to change the order of the group in the list of groups within its tab.

Add Commands
-
Select a Main tab or a Tool tab and then select the custom group you want to modify.
-
Use the Choose commands from list to select a command to add to the group. Click the Add button.
-
Use the Up and Down arrows to change the order of the commands in the group.

Note that you can only add to a custom group. You cannot add commands to the Main tabs and Tool tabs of the default ribbon layout.
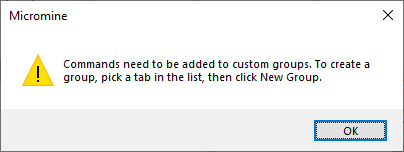
Remove Commands
-
Select a tab and then the custom group you want to modify. When a command is selected, the Remove button is enabled.
-
Click the Remove button.
You can select an option from the Reset menu (see below) to restore the default ribbon layout. However, the removal of the commands in a custom group cannot be reverted.
Note that you can only remove commands from a custom group. You cannot remove commands from the Main tabs and Tool tabs of the default ribbon layout.
Remove a Group
-
Select a tab and then the group you want to remove. When a group is selected, the Remove button is enabled.
-
Click the Remove button.
You can remove groups from custom tabs and you can also remove (temporarily hide) groups from the Main tabs and Tool tabs of the default ribbon layout.
Note that you can select an option from the Reset menu (see below) to restore the default ribbon layout. However, the removal of a custom group, and the contents of a custom group, cannot be reverted.
Remove a Custom Tab
-
Select the custom tab you want to remove. When a custom tab is selected, the Remove button is enabled.
-
Click the Remove button.
Note that you cannot remove the Main tabs and Tool tabs of the default ribbon layout.
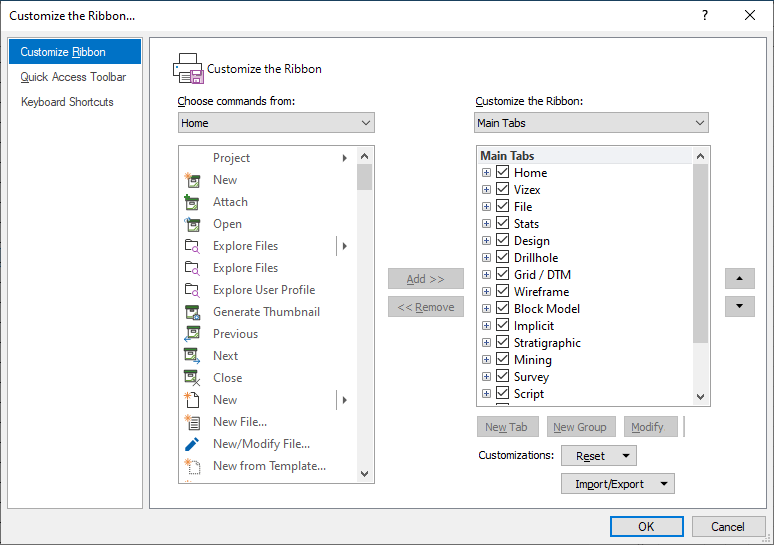
Modify
-
Click to highlight a tab or a group in the right-hand pane.
-
Click the Modify button to rename the highlighted tab or group:
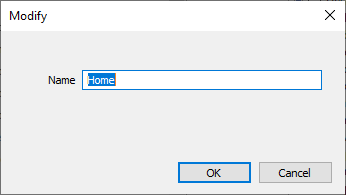
Note that it is recommended that only modify the names of custom tabs and groups and do not change the names of the default tabs and groups.
Reset
There are two (a local and a global) reset options:
-
Select Reset only selected Ribbon tab to revert any customisations you have made to the selected tab and its groups.
-
Select Reset all customizations to reset all ribbon customisations, including Quick Access Toolbar customisations.
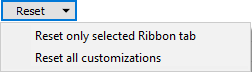
Import/Export
-
Select Export all customizations, to save your customisations, including Quick Access Toolbar customisations, to a Customization file.
-
Select Import customization file to import and apply the customisations you have previously saved to a file.