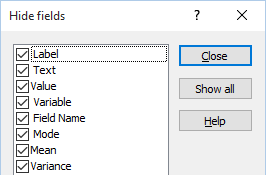Report Viewer
Report files can be opened in a Report Viewer.
![]()
If a file has previously been opened in the Viewer during the current session, it is opened in the Viewer by default. If a file has not previously been opened in the Viewer during the current session, you will be prompted to select a file to open. The default file type for the Viewer is a Report (.RPT) file, however you can also open a Data (.DAT) file.
The Report Viewer is also opened automatically in functions that generate a Report file. In the case of the Validation functions, the Report Viewer displays those files and records in which errors were reported and provides a brief description of each error.
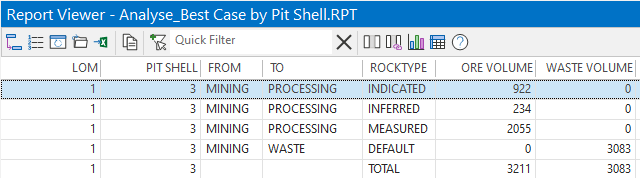
The following tools are available on the Report Viewer toolbar:
| Tool | Description |
|---|---|

|
Click the Group by Mode button to toggle Group by mode on and off. See "Group by" heading below. |

|
Click the Row Number button to toggle the display of a Row Number column on and off. |
|
|
Click the Refresh All button to refresh the records shown in the Viewer window. If changes have been made to a file in the File Editor or elsewhere, a Refresh will update the Viewer to reflect those changes. |
| If you have grouped or filtered records, selected FILE and RECORD fields, or hidden fields, those settings will be lost. | |
|
|
Click the Open File button to open a (.RPT) Report file or a (.DAT) Data file in the Viewer window. |
|
|
Click the Export Excel button to export the records in the Viewer to an Excel worksheet. If you have used the Group by feature (See "Group by" heading below) a pivot table is created in the exported worksheet. |
|
|
Click the Copy button (or right-click) to copy selected records to the clipboard. To select multiple records, use the mouse with the CTRL or SHIFT keys. You can then paste the copied records into a text editor. |
| When you right-click in the grid, you can also select an option from the right-click menu. | |
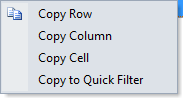
|
|
|
|
Click the Filter button to attach a filter to only display those records that pass the filter condition you have set. |
| In addition to setting a filter on the file, you can filter the content of the viewer based on any cell value. Right-click on the cell value you want to filter on and select Copy to Quick Filter. Alternatively, enter a value in the Quick Filter box. | |
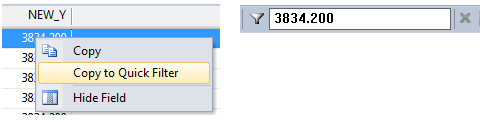
|
|
| Only those records that contain the value are shown in the Viewer. | |
|
|
Click the Clear Quick Filter button to clear the Quick Filter box. |
|
|
Click the Hide Fields button to limit your view of the file to only those fields of interest (see "Hide Fields" heading below). |

|
Click the Select File/Record Field button to select fields in the file that identify the files and records in which errors were reported. |
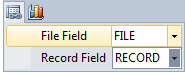
|
|
| By double-clicking on a FILE field (filename) you can open that file for editing. By double-clicking on a RECORD field (record number) you can open the associated file for editing at that record number. | |

|
Click the Statistics button to select a field in the Report file and generate Descriptive Statistics for that field. |

|
Click the Open in File Editor button to open the current file in the File Editor. |
Group by
When the Viewer window is in Group by mode, a Group by Panel is inserted above the data grid. Drag and drop one or more Column headers onto the panel to group by those columns.

![]()
In the following example, the report is grouped by the HOLE column. You can click on the field button in the Group by Panel to toggle between a descending and ascending sort order.

|
To toggle the display of the Group by Panel off, click the Group by Mode button again. |

|
To ungroup the records in the Viewer, click the Refresh button. |
To expand or collapse a group, click the Plus or Minus box. To expand or collapse all groups, right-click over a group header and select Expand All Groups or Collapse All Groups.
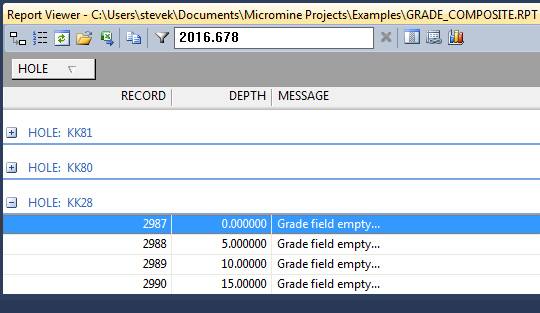
Hide/Show Fields
Click the Hide/Show Fields button to limit your view of the file to only those fields of interest. The check boxes in the Hide Fields dialog are selected for those fields currently visible in the Viewer window.
![]()
To hide a field, unselect its check box. To show a field, select its check box.