Downhole
Note that you can also composite intervals interactively in Vizex. See: Interactive Compositing
![]()
On the Input tab of the Downhole Compositing form, specify the input file and fields:
When you run the function a report file is generated. The report file contains information about the process such as error and warning messages.
As part of the process you can apply a cut value to a nominated key field. Values greater than the cut value will be reduced to it. The cut value will be applied before the compositing is performed.
You can also specify a constant field (typically Lithology) to force a new composite whenever the values in a field (or two fields) change.
Validate all the files you will use as input to this function before running the function. There should be no overlapping intervals, for example. See: Drillhole Validation
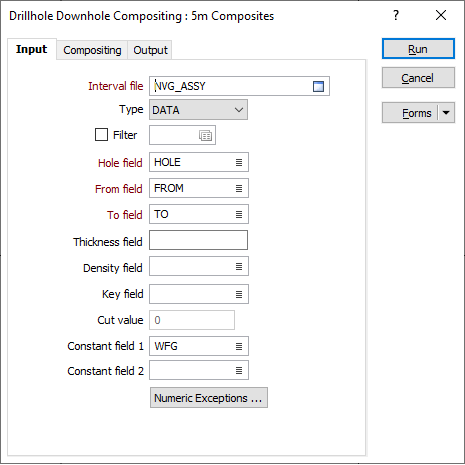
Input
Interval file
Double-click (or click on the Select icon) to select the name of the Interval file that contains the data you want to composite and optionally apply a filter.
Hole, From and To fields
In order to composite the data in an Interval file, you need to identify the Hole field and the fields containing the From and To depths that define each interval. Specify Hole, FROM, and TO fields.
Thickness field
Double-click to display a list of the fields in the input file and select the field where the thickness values will be written.
If specified, the differences between the From and To values for each interval in the output file will be written to this field.
If a Thickness field already exists, the functions will process the thickness values, apply the default compositing method, and write composited values to an identical field in the output file.
Density field
(Optionally) Double-click to select a Density field in the input file. If you specify a Density field, the function will calculate and enter the density of each continuous interval in the output file.
Key field
Double-click (F3) to select the name of a key field. As part of the compositing process, you have the option apply a cutoff value and/or numeric exceptions on the values in the field.
Cut value
To reduce high grades, in Key field, specify the name of the field where these occur and specify a cutoff value. Grades higher than the cutoff value will be reduced to that value.
Constant fields
(Optionally) Select a Constant field to force a new composite whenever the value in that field changes. If you select 2 Constant fields, a new composite will begin when a value in either field changes. The Constant field prompts are disabled when the Link calculations to Key field checkbox is selected.
Numeric Exceptions
(Optional) Use the Numeric Exceptions group to control the way that non-numeric values are handled. Non-numeric values include characters, blanks, and values preceded by a less than sign (<).
Forms
Click the Forms button to select and open a saved form set, or if a form set has been loaded, save the current form set.
Run
Finally, click Run to begin the process.