Licensing
Micromine Geobank's new licensing system provides the ability to temporarily borrow a network licence without a security key (dongle) or a persistent network connection. Administrators can set up licence configurations that connect to different licences, or to different feature sets within licences, and new purchasing and leasing options are available.
Once the application is loaded, you can view your current licensing information from the drop-down Micromine Geobank Backstage menu on the left-hand side of the application menu:
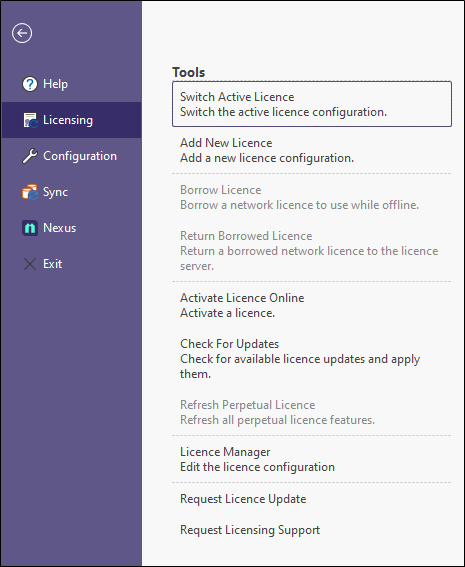
The options that are available in the menu will depend on the type of licence (node-locked or dongle) that is active. Borrow Licence and Refresh Perpetual Licence options, for example, are only enabled for a network licence.
To import a licence that is locked to a dongle, you can share that licence. When a licence is shared, an exchange file is copied to another computer from the computer of the person who is sharing the licence. This file can then be selected and opened as part of an Import process. In order to use the licence, the new user will need to attach the dongle that is also being shared.
You can also transfer a node-locked licence between different computers. There are two ways to transfer the license to a new computer, either by creating a licence exchange file to import the licence, or by copying an activation code to activate the licence online.
A licence configuration is a set of features that can be tied to a licence. The specification of different licence configurations means that different users may be allocated only the modules they need.
The default (current) licence configuration is indicated by a check box which is selected to the left of the configuration name. To make a configuration the default configuration, select a different check box. Alternatively, select Tools | Licensing | Switch Active Licence.
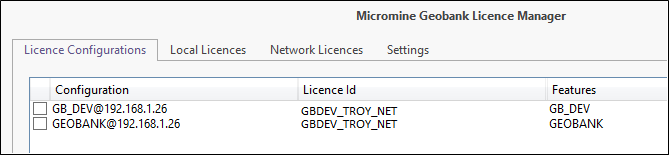
To create a new licence configuration, see: Create New Configuration
Local Licences
Use the Local Licences tab of the Licence Manager to manage the local licences that have been registered for use at your workplace. When you select a licence in the grid, the details of the licence are shown:
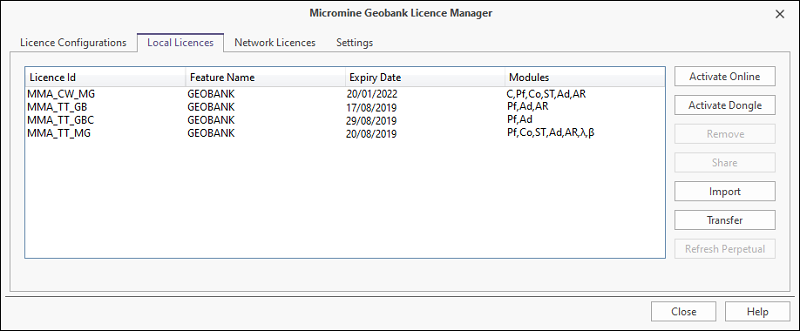
If you are installing Micromine Geobank 2024 for the first time, or you have upgraded an existing licence, or have been issued with an additional licence, you will need to activate your local licence, using either the node-locked activation code or the USB security key (dongle) supplied to you by Micromine Australia Pty Ltd Licensing.
To activate your local licence, see: Local Licences
Note: When the Only allow single instance of Micromine Geobank to be run option is set, users without administrator privileges mar receive an error:(Err: 44) Unable to obtain single-usage lock.This is due to a failure to folder where the licensing lock file is located, typically:C:\Windows\Temp\x-formationTo allow a user without administrator privileges to use the licence, give them FULL access to that folder.
Network Licences
Provided you are currently connected to a network licence server, network licences and features and their availability are shown on the Network Licences tab of the Licence Manager.
Click on a network licence to view the details of that licence.
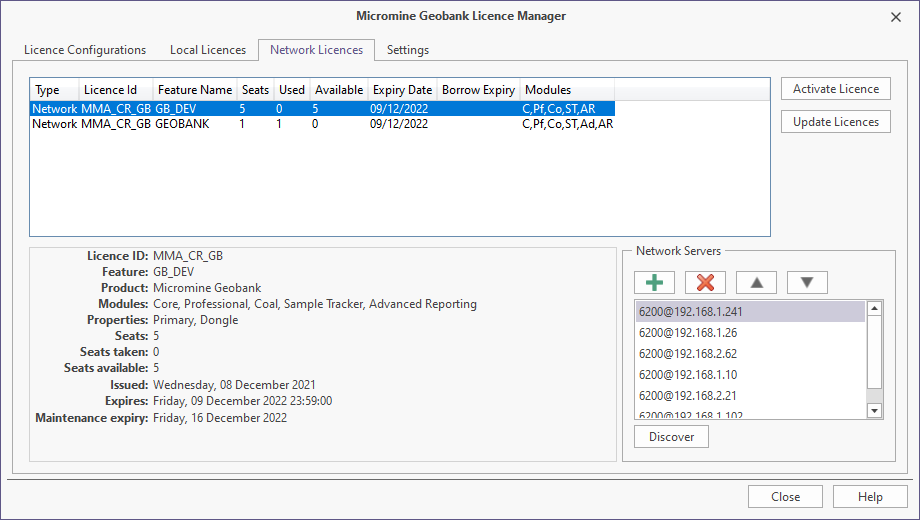
As mentioned in the introduction, the Micromine Australia Pty Ltd network licence server allows you to temporarily borrow a network licence without a security key (dongle) or a persistent network connection.
To setup and activate a network licence, see: Network Licences
To borrow a network licence, see: Borrow Licence
Reconnecting
When opening Micromine Geobank, if connection cannot be made to the previously used licence (because a dongle has been removed, for example), the following prompt will be displayed.
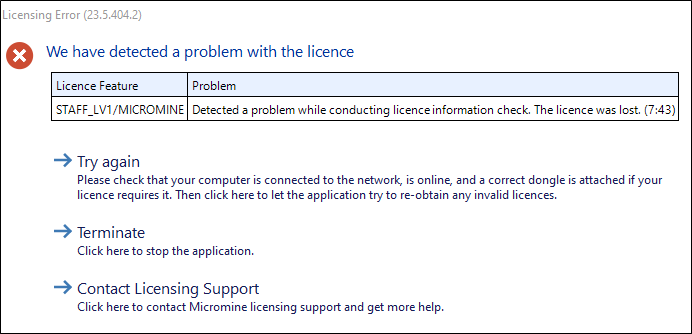
In this instance,
-
Check the licence and select Try again, or
-
If alternative licences are available, select the Terminate option and restart the application.
At this point you will be able to switch licences using Tools | Licensing | Switch Active Licence.