Datasets
The Datasets pane shows the tables and fields you have defined for the form. The tables can be shown as a list or a hierarchy. You can hide or show the pane using a toggle button on the ribbon.
Fields or tables in the Datasets pane can be dragged and dropped directly onto the Design Sheet:
- When you drag a dataset onto the Design Sheet, the dataset is automatically bound to a DataGrid.
- When you drag a dataset field onto the Design Sheet, the dataset field is automatically bound to a control (the type of control that is bound to the field will depend on the data type of the field).
-
When you drag a dataset field onto the Design Sheet with CTRL and SHIFT, this creates a Label control with the name of the field and its Content (display text).
-
To add fields in a standard ‘form’ layout, select a Grid in the design canvas then, from the Dataset field list, use right-click to open the context menu which offers options for adding fields in a standard ’form’ layout.
Use the ALT key after the drag and before the drop to place the control in a "container".
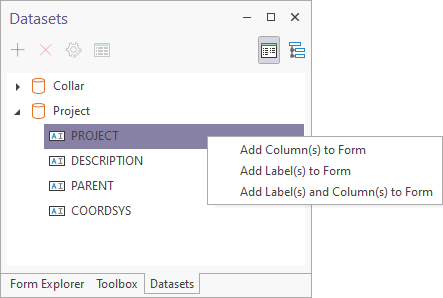
Select the fields required in the sequence in which they should be displayed.
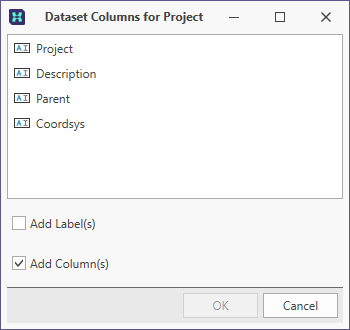
This adds controls bound to the data with labels in the layout below:
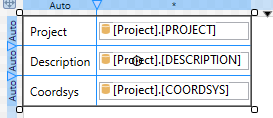
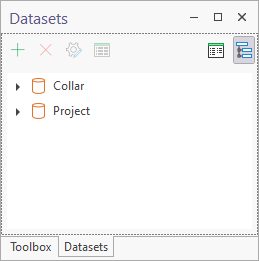
Add
Gives the option to configure a new dataset or add an existing dataset (one that is already configured).
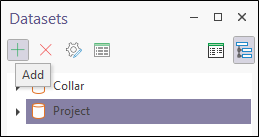
Add New
To add a new dataset, see: Configure and Add a Dataset
Add Existing
The datasets listed in the Select Items dialog are configured on the Datasets node of the Configuration Manager; however only those datasets which contain the column data types required by the control are listed.
You can enter Search keywords to restrict the list of datasets to those that match or partially match the search string you have entered.
You can use the mouse with the SHIFT or CTRL key to select multiple datasets. Double-clicking on a dataset, or the last dataset selected, will also close the dialog.
To add an existing dataset, see: Add an Existing Dataset
Remove
Removes the dataset from this form – it does NOT delete the dataset from the list of shared datasets.
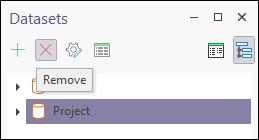
Edit
Edit the properties of a shared dataset. Note: The edits you make will affect ALL forms using this dataset. If changes are needed only for the current form, make a copy of the dataset and edit the copied dataset.
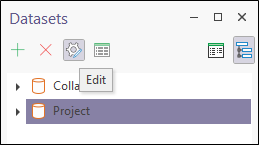
To edit a dataset, see: Property Editor: Datasets
Runtime Properties
Runtime properties determine how the dataset is displayed when the form is opened. See: Dataset Runtime Properties
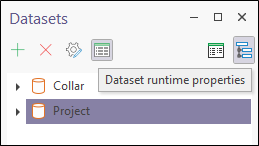
When a filter is applied to the dataset using the Runtime Properties, the Datasets icon will change to indicate the filter status.
![]()
List View and Tree view
When you view the datasets you have added to the pane, you can either show them in a flat list view, or a tree view that shows the hierarchical relationship between parent and child tables:
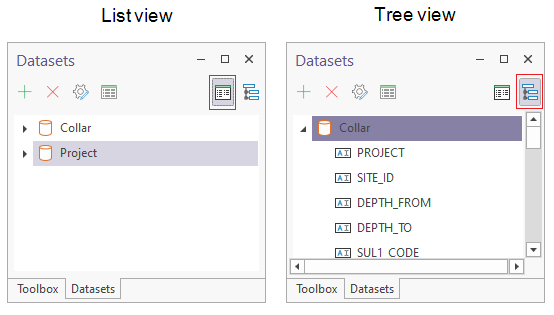
Note: In the case of the three-level hierarchy; Grandparent — Parent — Child; if the parent dataset of the child dataset is not added in the list, since there is no evident link between the grandchild and the grandparent, in Tree view, the grandparent and grandchild datasets are both shown at the root level, and the data within the child dataset is not filtered. For example, if we have this three-level hierarchy:
Projects --> Sites ----> Lithology
If only Projects and Lithology are added in the Datasets pane, this is shown as:
Projects Lithology