DataGrid
The DataGrid control allows you to interact with and edit the rows and columns of a Dataset in a customisable grid. See: DataGrid
Note that while the DataGrid control inherits much of the functionality of a Data View, including a date picker for Date fields, the following are not currently supported:
- Picklists (the ability to select a lookup code from a list)
- A special editor for Image BLOB fields
If this functionality is needed, use a Data View instead.
The Datasets pane shows the tables and fields you have defined for the form. The tables can be shown as a list or a hierarchy. You can hide or show the pane using a toggle button on the ribbon.
Fields or tables in the Datasets pane can be dragged and dropped directly onto the Design Sheet:
- When you drag a dataset onto the Design Sheet, the dataset is automatically bound to a DataGrid.
- When you drag a dataset field onto the Design Sheet, the dataset field is automatically bound to a control (the type of control that is bound to the field will depend on the data type of the field).
-
When you drag a dataset field onto the Design Sheet with CTRL and SHIFT, this creates a Label control with the name of the field and its Content (display text).
-
To add fields in a standard ‘form’ layout, select a Grid in the design canvas then, from the Dataset field list, use right-click to open the context menu which offers options for adding fields in a standard ’form’ layout.
Use the ALT key after the drag and before the drop to place the control in a "container".
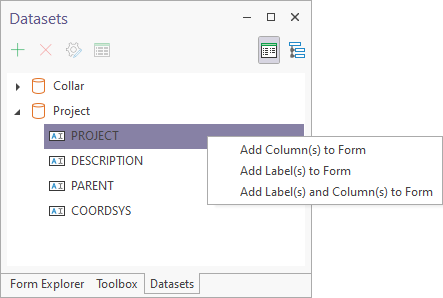
Select the fields required in the sequence in which they should be displayed.
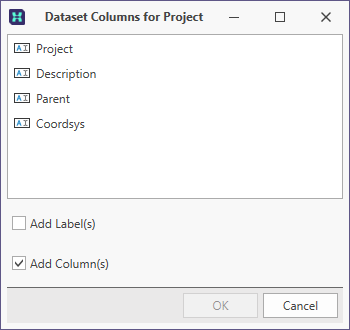
This adds controls bound to the data with labels in the layout below:
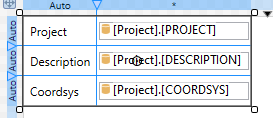
Scripting Syntax
The DataGrid control allows you to interact with and edit the rows and columns of a Dataset in a customisable grid. See: DataGrid
To navigate the rows and columns in the grid use the following scripting syntax:
dataset = FormRuntime.Datasets[“NameofDataset”]
dataset.CurrentIndex = 3
dataset.MoveFirst()
dataset.MoveBack()
To manipulate the rows and columns in the grid use the following syntax:
dataset.RowChanged +- ...
dataset.Add()
dataset.Delete()
dataset.Refresh