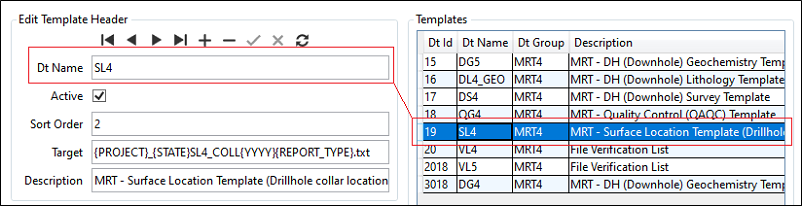Manage Templates
The Manage Templates tab of the MRT Admin App is used to manage the Mineral Reporting Templates setup in Micromine Geobank and edited with Data Transfer.

The toolbar at the top of the Edit Template Header panel can be used to navigate through the various configured
The Dt Name field displays the name of the selected data transfer template. You can change this name in the field and use the Save button in the toolbar to retain the change.
The Active check box is selected by default to indicate that the
The Sort Order field displays the assigned order in which the
The Target field displays the target name of the text file exported by the MRT User App. Changes can be made manually to this target, and saved using the Save button.
The Description field displays the configured description for the template. This can be edited manually and saved using the Save button in the toolbar.
The Edit MRT Template Details button opens Data Transfer with the Edit Data Transfer Templates view.
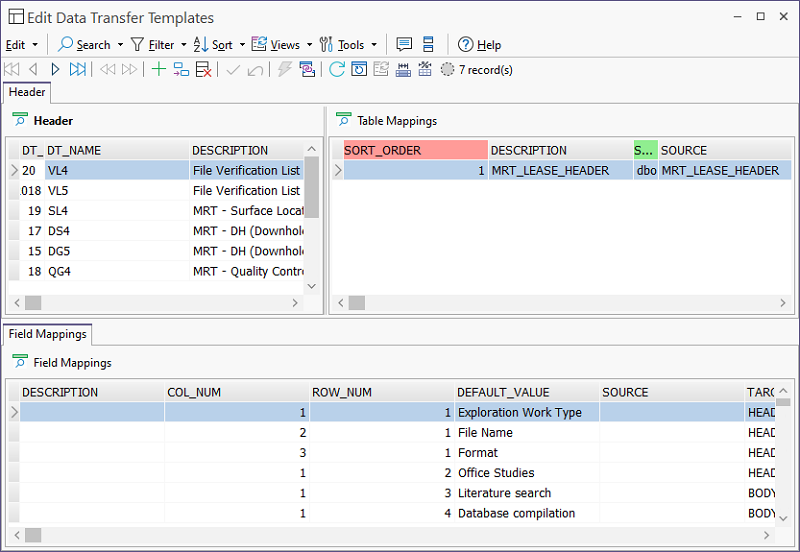
From the view, you can manage and edit the data transfer templates available in Micromine Geobank. See Working with data views.
When you have made any necessary changes to the existing templates, you can return to the MRT Admin App and update the details in the Edit Template Header panel using the Refresh button.
In the Select a Template to Copy panel, you can create a new template based on an existing one. To do this,
-
Enter a New Template Name in the field provided.
-
Select the template to copy from the Templates table at the right.
-
Click the Create Template based on... button.
The new template will appear in the table and you can make any relevant changes using the Manage Templates tab.
The Templates table displays the templates available on your system If you select a template in the table, the details will be displayed in the Edit Template Header panel.