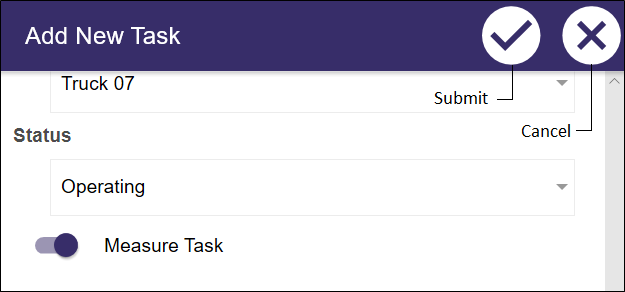Add/Edit Dialog
The Add/Edit dilaog contains fields for entering or modifying information on a task. The Connect dialog layout is configured for use with a Mobile device. Users need to scroll down the dialog to see all of the available fields, as there is more information on a task than will fit in a mobile-sized screen.
Select Fields
All select fields have a search box. If a list is large, you can filter the list by entering search text (occurring anywhere in the descriptions being searched).
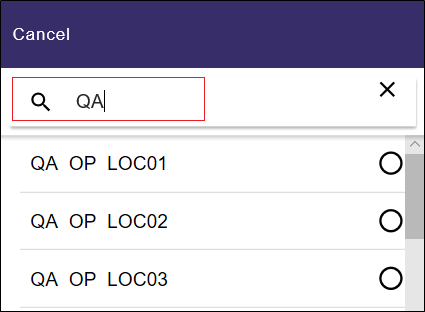
Most fields have intelligent filtering. For example, primary states, measures etc. are filtered to only show those appropriate for the selected equipment.
The Location and Destination fields currently have the following filters:
-
Destinations are filtered if there equipment is selected (DestinationsEq)
-
Locations are filtered by the location active list from the Location view if the dialog is opened from here
Date/Time fields
Tap to invoke the Date/Time editor, which will be familiar to Mobile users, providing scrolling components to select the date/time (rather than needing to enter it manually). Note: Dates are currently restricted to the current shift. This may change in a future release if requested by users.
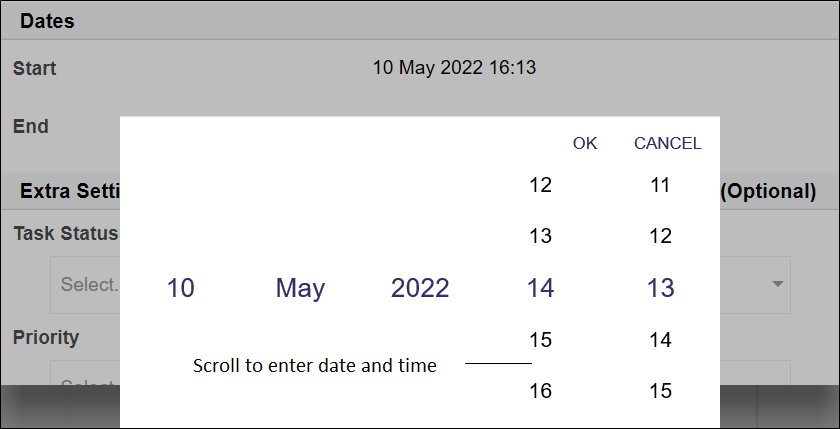
Multiple Values fields
Where fields can have multiple values, the Add icon is available to add a new set of fields to the list. A Delete icon is also available to remove fields.
For example. to add a secondary operator, tap on the Add button as below:
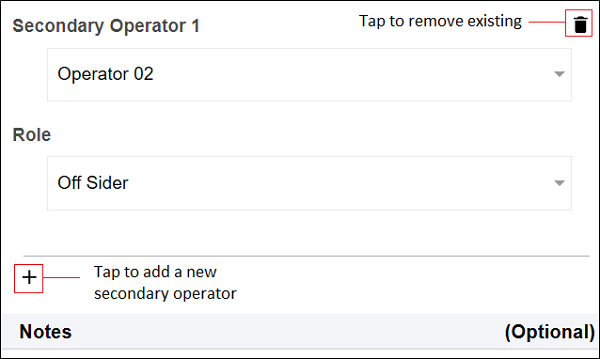
Once this is done, a new set of fields to fill-in will be created:
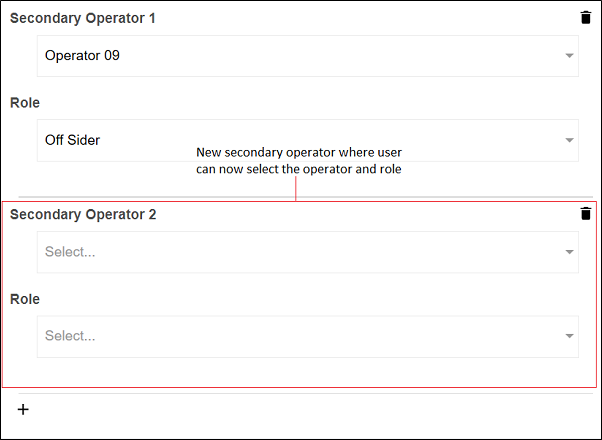
Measure and Movements Tasks
By default, the target for a task is the time duration that the resource (equipment or location) is in the state, as dictated by the task parameters. To target a measure, enable the measure section with the Measure Task toggle as shown below.
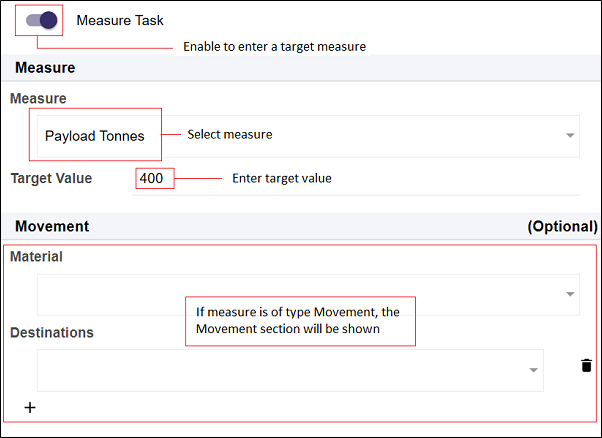
The pick list will show a list of the valid measures for the selected equipment or location (for equipment, for example, this will be the reference data attribute measureCodesEq, often found on the equipment model). If the selected measure is of type 'movement', the movement section will also be shown, where you can further target via material and destination(s).
Notes
The Notes section of the dialog is used to enter any relevant notes to the task. Notes can be added with the Add button and removed with the Delete button.
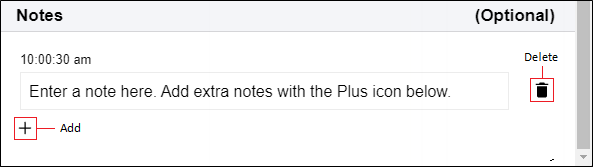
Submit/ Cancel an Edit or Add a new Task
In Edit mode, or when all the required fields for a task have been entered, the Submit (OK) button will be enabled. Tap this to submit a new event, or tap Cancel to cancel the operation.