Allocate Task
The Allocate Task functionality for Connect is the same as for Data Acquisition. Connect submits a number of events so that the current state of an equipment unit or a location is set to match the task.
Permissions
To be enabled for an equipment task, the user must be online and have the following roles (as set in Dome):
-
Shift Planner - Full Access
-
Equipment - Full Access
-
Person - Full access
For a location task, the following roles are required:
-
Shift Planner - Full Access
-
Location - Full Access
-
Person - Full access
If any one of the above required roles are missing (for the task type), or the user is offline, it will be disabled.
The Allocate Task dialog is opened via the Task context menu. The context menu is opened with a tap and hold for touch devices, or right-click if running on a mouse-enabled device.
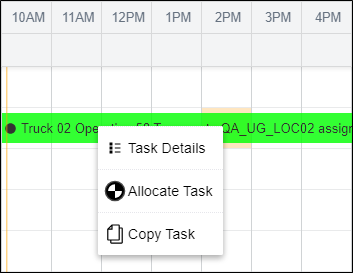
The following prompt will appear:
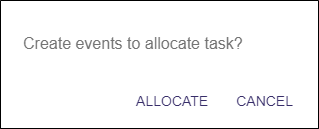
If you tap Allocate, the following events are submitted:
Equipment Task
-
Allocate equipment to location
-
Set Equipment primary status
-
If a primary operator is set, then Allocate primary operator to equipment
-
If any secondary operator is set, then Allocate secondary operator to equipment
Location Task
-
Record exclusive status against location
-
If any operators are set, then Allocate secondary operators to location
When the events are successfully created, there will be a small toast message to indicated how many events were created, so the user knows the Task Allocation has occurred.

Note: This does not mean the events have necessarily been successfully submitted, just that they have been submitted to the store and are ready to be submitted to the server. However, if online, these should be submitted immediately.
Note that if an operator allocation has a qualification against it, and an override is allowed, the Connect will display the override code.
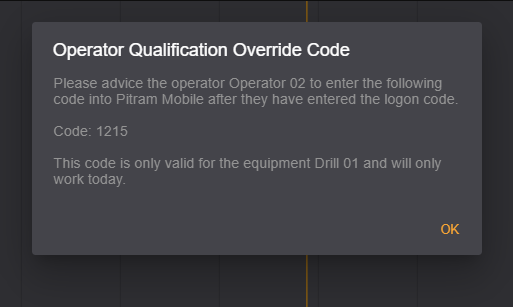
If override is NOT allowed, then the operator allocations will be rejected, with the error shown via a toast.
Event time adjusted
Note: Since device time can vary, if an event is submitted more than one second ahead of the current time on the PRIS server, the event will be rejected. It will eventually be successfully submitted with retrying, but a user will continue to see an error about event time being in the future.
If Connect finds PRIS version >= 1.7.0.88, it will apply an offset to the event times created to avoid this problem. The feature can still be used with an older PRIS version, but this time offset will not be added.
Store and Forward
If Connect is offline, or BMS is down, Connect will store and forward the events, retaining the original event time.
Any event that fails server validation is deemed permanently failed and it will no longer be retried. Any other error, considered transient, will keep retrying for up to 48 hours. All failed events will be kept for a minimum of 48 hours. After 48 hours, they will be removed if failed again during this time, otherwise removed at startup.
If Connect is closed before the events are sent, the next time it is started, it will start trying to send again.