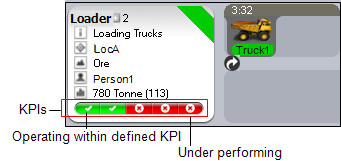KPI Reference Groups
In Data Acquisition, a bar shown at the bottom of each primary equipment tile provides a visual indication of the key performance indicators (KPIs) configured for that type of equipment. When you hover the mouse over a button on the KPI bar, the details of the KPI are shown.
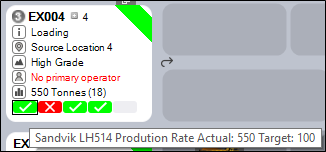
A red button on the KPI bar indicates the fact that the equipment unit is under-performing. In other words, the key performance indicator (Production Rate for example) has fallen short of target.
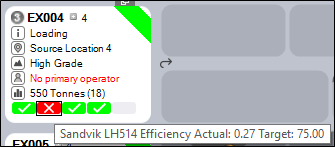
For any KPI on the KPI bar, you can click the mouse to select the KPI and display a graph which shows a history of KPIs for that equipment unit.
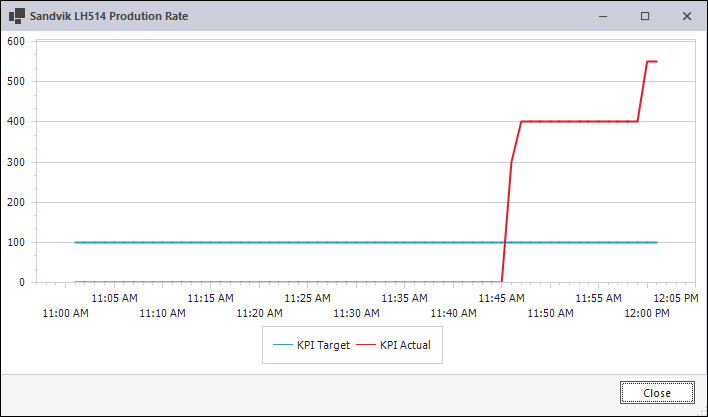
This topic describes how to configure the KPIs in Reference Edit. There are three steps:
- Deploy the KPI reference data if it has not already been deployed.
- Define the specific KPIs that will be used on-site.
- Apply the KPIs to units of equipment.
In the following example, queue, load time and production rate KPIs will be defined for an Elphinstone 2900 bogger.
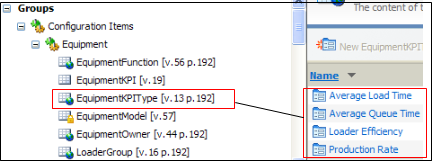
| Elphinstone 2900 | KPI |
|---|---|
| Average Queue Time | 3 |
| Average Load Time | 3 |
| Production Rate | 4300 |
Deploy the KPI reference data
Most sites will already have this reference data deployed. If this is not the case:
- In Reference Edit, select Other Actions | Deploy Reference Data on the navigation pane header.
- In the Deployment dialog, select Configuration Items | Equipment | Equipment KPI and Equipment KPIType.
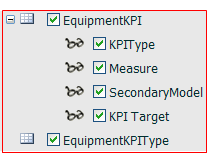
- Click OK to save your settings. The equipment KPI reference data groups will be visible in the navigation pane.
Define KPI Types
-
In Reference Edit, go to Groups | Configuration Items | Equipment | EquipmentKPIType.
-
Click Checkout on the header.
-
Click the New Equipment KPI Type option on the header. When defining a KPI Types please use codes from the table, description can be any:
| Code | Description |
|---|---|
| AVGLOADTIME | Average Load Time |
| AVGQUEUETIME | Average Queue Time |
| LOADEREFFICIENCY | Loader Efficiency |
| PRODRATE | Production Rate |
Define KPIs
- In Reference Edit, go to Groups | Configuration Items | Equipment | EquipmentKPI.
- Click Checkout on the header.
- Click the New Equipment KPI option on the header. When defining a KPI some or all of the following attributes can be defined:
Attribute Description KPIType Select the KPI that is appropriate from a list of KPI types. Measure Select the KPI unit of measure. SecondaryModel KPIs are targets for primary equipment to achieve.
If applicable, define the associated secondary equipment model.
KPI Target Enter the target value.
Target values are compared with actual values.
- To define the Queue Time KPI, select the following:
Option Select General Code ELPH29AVGQTIME Description Elph 29 Average Queue Time Abbreviation Elph 29 Average Queue Time Attribute KPIType Average Queue Time Measure Not required SecondaryModel Not required KPI Target 3 - Click OK to save your settings.
- To define the Load Time KPI, select the following:
Option Select General Code ELPH29SAVELOAD Description Elph 29 Average Load Time Abbreviation Elph 29 Average Load Time Attribute KPItype Average Load Time Measure Not required SecondaryModel Caterpillar 774 KPI Target 3 - Click OK to save your settings.
- To define the Production Rate KPI, select the following:
Option Select General Code ELPH29PRODRATE Description Elph 29 Production Rate Abbreviation Elph 29 Production Rate Attribute KPItype Production Rate Measure Tonne SecondaryModel KPI Target 4300 - Click OK to save your settings. You have finished defining KPIs.
- Select Checkin on the toolbar.
Define KPIs for an equipment model
For example, Elphinstone 2900:
- In Reference Edit, go to Groups | Configuration Items | Equipment | EquipmentModel.
- Click Checkout on the header.
- Double-click on Elphinstone 2900 in the list of equipment models.
- Specify the following attributes in the Properties dialog:
Option Select KPI1 Elph 29 Average Queue Time KPI2 Elph 29 Average Load Time KPI3 Elph 29 Production Rate - Click OK to save your settings.
- Click Checkin.
- Click Publish on the navigator header.
KPIs have been applied to all Elphinstone 2900 boggers. In Data Acquisition, thosee KPIs will be visible in the Loaders and Trucks panel: