Vizex Toolbar

You can also select an option to customise the toolbar on the Vizex > Toolbar tab of the Options | System | System Options form.
Note that you can add items directly to the toolbar by right-clicking on the tools and menu items on the Vizex ribbon:
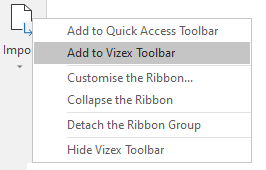
Add a Command
Use the Choose commands from list to select a command you want to add to the toolbar. Click the Add button.
Remove a Command
Select a command you have added in the right-hand pane. Click the Remove button.
If necessary, use the Up and Down arrows at the right to change the order of the command in the list of commands in the panel (and the toolbar).

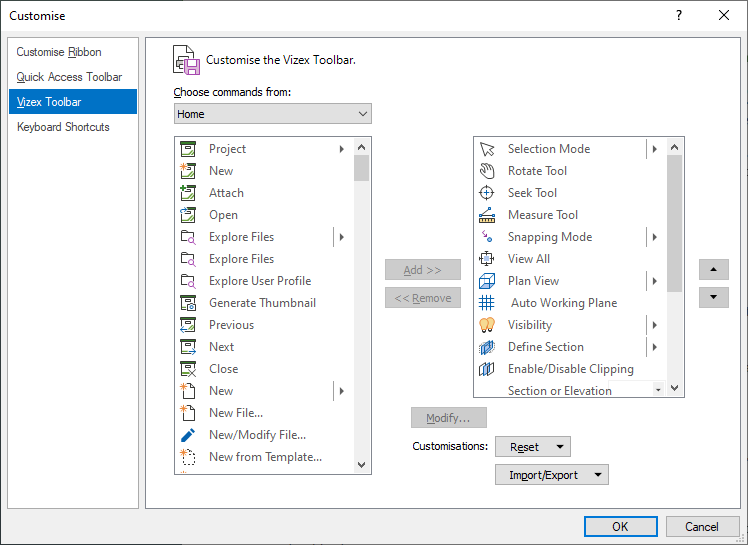
When the toolbar is enabled, you can customise the toolbar from the right-click menu of the toolbar itself:
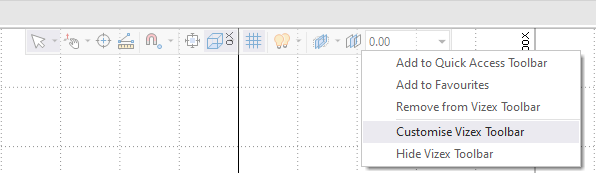
Modify
You can use the Modify option to rename the commands you add to your customised toolbar, as well as place commands in new groups within the toolbar.
Click Modify, with a command selected in the custom panel at the right.
Begin a Group
Select this check box if you want the selected command to be placed within a new group on the toolbar.
Name
Use the Name field to rename the selected command. If you leave the field blank, the command will retain its existing name.
Style
Use the drop down to select the display style for the command in the toolbar:
-
Default style
-
Caption only
-
Icon only
-
Icon and caption
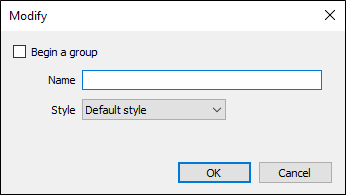
Reset
Click Reset to restore the toolbar to its default contents.
Reset only Vizex Toolbar
Select this option to revert any customisations you have made to the Vizex Toolbar and its groups.
Reset All Customisations
Select this option to reset ALL ribbon customisations.
Import/Export
The Import/Export options are used to import customisation files created previously, or export the active customisations for later import.
Import customisation file
Select this option to import and apply the customisations you have previously saved to a file.
Export all customisations
Select this option to save your customisations, including ribbon customisations, to a Customisation file.