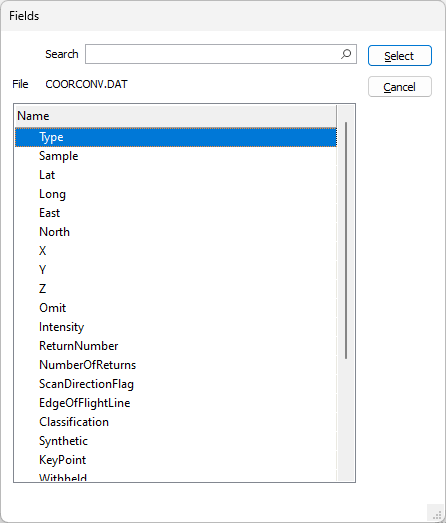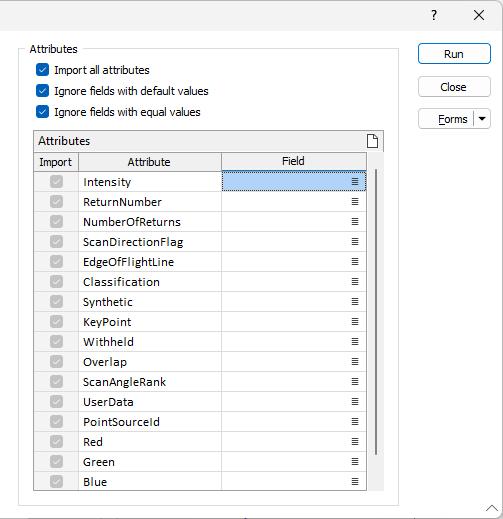Point Cloud
![]()
Input
Double-click, or click on the Select icon, to navigate to the location of the PLY, LAS/LAZ, or Leica Cyclone point cloud files you want to import.
You can limit the file selection using an All Point Cloud file types filter. Choosing the All Files filter will allow PDAL-compatible files, such as JPEG and TIFF files, to be selected.
Reduce the number of points to
Point cloud data often comprises millions to billions of 3D points. Select this check box to reduce the number of points by expressing a filter value of <n> million points.
This will speed up processing for very large datasets, but at the expense of memory. See: Point Cloud
Output
File
Enter, or double-click (or click on the Select icon) to select, the name of the Output file. This will typically be a .DAT file containing assay point data.
If you don't enter a value, the name and location of the output file will be auto-filled. If the path created for Autofill has the same extension as the input file path, _MM is appended to the output file name.
East, North, and Z fields
Specify the names of the point coordinate fields in the Output file.
Classification field
(Optional) If you specify a field name, point classifications (as per the LAS specification) will be written to the Output file as 3-width character values. To write all dimensions to the Output file, see: Import all attributes (below).
Intensity field
(Optional) If you specify a field name, PDAL intensity dimensions will be written to this field. To write all dimensions to the Output file, see: Import all attributes (below).
Colour field
When a Colour field is specified, the import process will combine Red, Green and Blue colour values and write a single value to that field. If the input colour is a 16-bit colour, it will be downsampled to an 8-bit colour.
If a Colour field is unspecified and the Import additional fields check box is selected, the colour will be imported as values in three separate R, G, B fields. These colours could be 8-bit or 16-bit, depending on the input file.
(Optional) If you specify a field name, PDAL RGB colour dimensions will be written to the Output file. To write all dimensions to the Output file, see: Import all attributes (below).
Auto load
Select this option to open the imported points as a Point layer in Vizex.
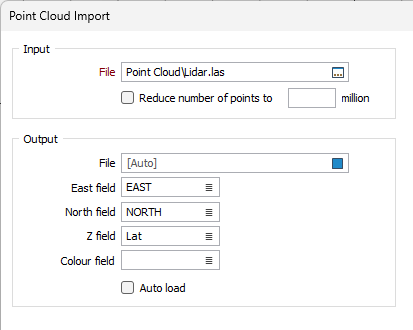
Attributes
Import all attributes
Select this check box to write all PDAL dimension data to the Output file. The check boxes in the Import column of the Attributes grid will be disabled, however you can still use the grid to map imported attributes to fields in the Output file.
Note: If the Intensity field, Classification field, or Colour field is left blank in the Output group of the form, PDAL Intensity, Classification, or Colour (Red, Green, Blue) dimensions will still be written to the Output file if the Import all attributes check box is selected.
To select which attributes to import, clear the Import all attributes check box. Note that the dimensions that can be written to the Output file will depend on the input reader used to create the input data.
Note The grid is disabled if the file has no attributes, or if a preview of the file is unavailable from PDAL.
Ignore fields with default values
Select this option to ignore fields which contain default values only. Note that this option does not apply when you are appending to the records in an existing file.
Ignore fields with equal values
Select this option to ignore fields which contain the same values. This will ignore the import of attributes with a single value, which may not be the default (which can be ignored using Ignore fields with default values).
Attributes Grid
The Attributes grid displays the PDAL dimension names and the corresponding mapped field for the import. When a PLY, LAS/LAZ or e57 Point Cloud file is selected for import, the existing attributes will be automatically loaded into the Attributes grid. The grid is disabled if the file has no attributes.
Import
When the Import all attributes check box is not selected, use the check boxes in this column to select which attributes to import.
Attribute
The PDAL dimension names of the attributes in the Input file are shown in this column. To view a PDAL dimension description for an attribute, hover the mouse over the attribute name.
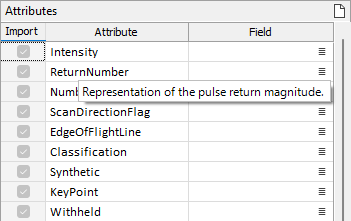
Each imported attribute may be mapped to a field in the Output file:
Field
For those attributes selected for import, click on the List icon to select a field that can be mapped to each attribute.