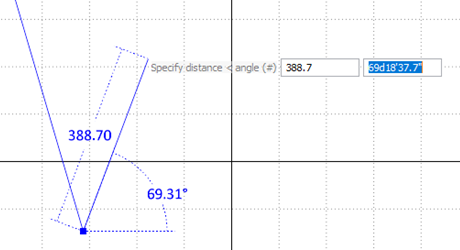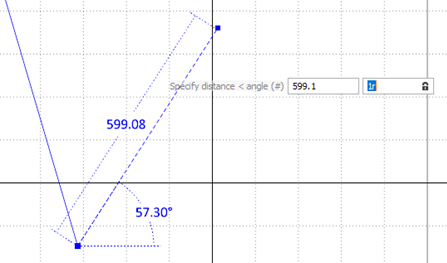Dynamic Input
This function is also available on the Mining | Underground Design tab, in the Edit Mode group.
![]()
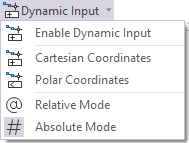
When only a single point has been digitised, certain modes don’t apply. You can’t have Relative coordinates or Polar coordinates until you have digitised a second point.
When Dynamic Input mode is enabled, the values that define the current “edit” command are displayed in tooltip style alongside the mouse cursor. When a command is active, the tooltips provide a place for user entry.
The following keyboard shortcuts are provided:
| Shortcut | Input mode |
|---|---|
| , (comma) | Cartesian coordinates |

|
|
| < | Polar coordinates |
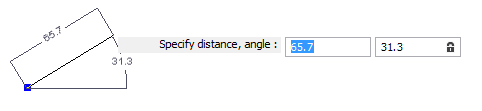
|
|
|
The following Angle units are supported:
When an angle is entered of the specified format, the tool will switch to working in that mode until a new value is typed. For example, if you type "1r" into the input then the angle will be set to 1 radian. You may lock this value to keep it or if you start moving the cursor the angle will be re-calculated in radians:
Note: If you type in an invalid angle like "1r1" then move the cursor, the mode will be set back to Decimal Degrees and the value will also be set to the angle in decimal degrees. If you type in an invalid value then press Tab to lock it in, the text will be locked, however the angle will be locked to the decimal degrees value for the cursor's current position. |
|
| @ | Switch to Relative mode to enter coordinates relative to the previous point. |
| # | Switch to Absolute mode to enter absolute coordinates. |
If focus is lost, for example, you use the mouse wheel to pan the view, press Tab to give the Dynamic Input boxes focus.
You can use Tab and Shift + Tab to move back and forth between the input boxes.
Left-click the mouse to create a point at the current cursor location.
If you type a value into a highlighted box, pressing Tab (or Shift + Tab) will lock the value you have entered and move to the next box. You must press Enter for the new point to honour the values in the boxes.
Box values are rounded – check the status bar for more precise values.
You can unlock a box value by clicking on the lock symbol: 
When Dynamic mode is enabled, you can still:
- press the Ctrl key to force the direction of previous segment
- press the Shift key to force a direction at right angles to the previous segment
- press the X, Y, Z keys to force a specific direction
To retain settings between sessions:
- Click the Project tab to open the backstage menu.
- Click on the Dynamic Input tab of the Project Options | Vizex form.
These defaults will not be updated when you change Dynamic Input settings on the Design tab, in the Edit Mode group (or using keyboard shortcuts).