Output
On the Output tab of the Polygon Modelling form, specify the colour-coded lower cutoff values that will be applied to the result wireframes. The Name attribute of each wireframe will be appended with its cutoff value.
Wireframes
Type and Name Prefix
Double-click or click on the Select icon to set the Type and specify a Prefix for the wireframe that will be generated from the input data. The cutoff value of each wireframe will be appended to the prefix to form a unique Name.
Tolerance
Specify a tolerance (in Grid units).
Quality
This setting provides a convenient way to control the quality and the speed of wireframe generation. There are five quality settings: Draft, Standard, High, Ultra and Custom.
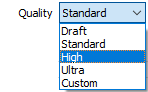
Setting the quality to Draft allows the general shape of the output wireframes to be generated quickly.
With the exception of Custom, each quality setting has a pre-set error tolerance value. The error tolerance for Draft is approximately twice that for Standard, which, in turn, is twice that for High, etc.
Setting the Quality to Custom allows a user-specified error tolerance. There is no limit to the user-specified error tolerance value (and hence the minimum mesh size), other than that imposed by available system memory.
Max triangle Size
To eliminate large meshes, specify a Maximum Triangle Size parameter in grid units.
By default, mesh size is controlled by the tolerance parameter, which specifies the maximum error between the rendered surface and the actual surface. Typically, larger meshes are used where the surface is relatively flat, and smaller meshes are used where the surface has high curvature.
If a Max Triangle Size is specified then all triangles will be that size, or smaller if they fail the tolerance test.
Code
Enter a Code that can be used to differentiate between the wireframes generated as a result of this process. If no Code Field has been assigned (or Code values are missing) from the input file, the Code value you enter here will be assigned instead.
Attributes
Click the Attributes button to set attributes for the wireframe output.
User-defined attributes may be mapped against the fields in the Input file. It is also possible to specify a default value for each attribute. Default values are used when a corresponding value in the Input file is either missing or is not mapped.
Close wireframe at bounding box
If this option is selected, the wireframe
Snap wireframe to input data
The generated wireframes may be slightly offset from the points they were created from. Select this check box to snap the wireframes to the input data. Snapping will move the closest triangle to each snap point, if the distance between the two is less than the specified Snap tolerance.
If you do not enter a value, the default tolerance is 1 metre.
Simplify Wireframes
Select this option to reduce the number of vertices in the triangulation by eliminating those points that can be removed without causing the triangulation to move by more than the specified tolerance values:
- Planar Tolerance. This is the maximum amount that the triangulation is allowed to move in any direction after vertices are removed.
If no planar tolerance is specified, a default value of 0.01 will be applied automatically. Specifying a large planar tolerance will significantly alter the nature of the triangulation.
Remove small volumes
If this option is selected, all independent triangle shells with a volume less than the specified minimum volume will be removed.
Any value less than or equal to zero will disable volume removal.
Auto load
Select this option to load the generated output in Vizex. The default draw style for an auto-loaded wireframe is 3D Shaded.
Implicit Model
Enter (or click on the ellipsis button to select) the name of an Output file.

An Implicit Model (*.im) file can be used as an input to the Output Implicit Model functions on the Implicit tab, in the Tools group. This allows you to generate different output triangulations or points for the same model, without having to recompute the model each time.
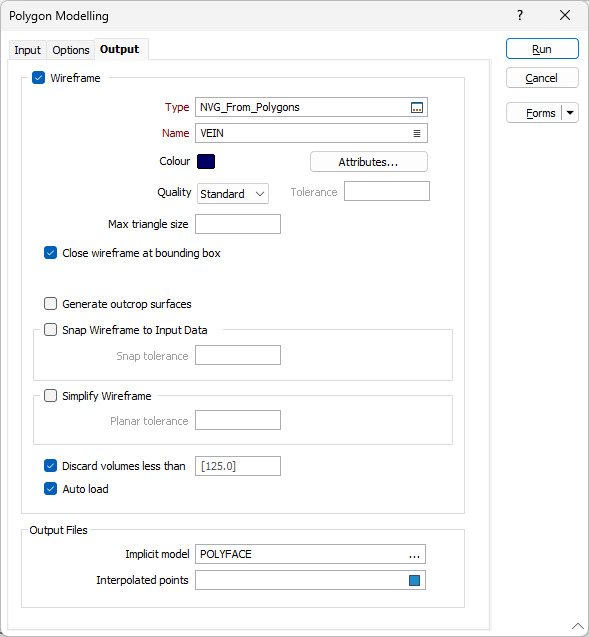
Run
When you have set Options and Output options, click Run to run the function.