Import
![]()
A macro file and its referenced form sets can be packaged into a zip file with a .mcrpkg file extension using Scripting | Export Macro. A macro package allows the macro and the form sets referenced by the macro to be distributed between different users and projects using the Import function on the Script tab, in the Macros group.
The import process will handle existing (duplicate) form set IDs by renumbering the imported IDs and their corresponding macro references.
Input File
Double-click (or click on the Select icon) to select an input Macro Package (.mcrpkg) file.
Output File
Enter (or double-click on the ellipsis to select) the name of an output MACRO (.MCR) file.
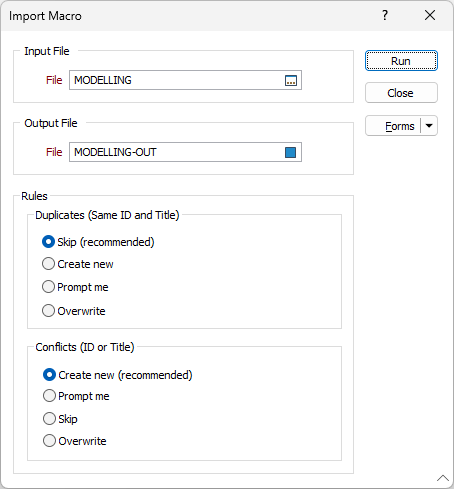
Rules
Rules can be applied when a form set referenced by an imported macro already exists in the target project, or when there is a conflict between a form set referenced by the imported macro and a form set in the project.
Duplicate (Same ID and Title)
In the case of a duplicate, the recommended approach is to Skip the import of that form set, since an identical form set already exists. Alternatively:
-
Choose to Create a new form set and ID for the imported form set and retain the original form set.
-
Choose to be Prompted whether to create a new form set ID or overwrite the original.
-
Choose to Overwrite the original without being prompted (not recommended).
Conflict (ID or Title)
In the case of a conflict, the recommended approach is to Create a new form set and ID for the imported form set and retain the original form set. The new form set IDs you create are detailed in the Report file. This information may prove invaluable, for example, when you are importing a macro from one project to another. Alternatively:
-
Choose to be Prompted whether to create a new form set ID or overwrite the original.
-
Choose to Skip the import of that form set to avoid a conflict.
-
Choose to Overwrite the original without being prompted (not recommended).
Forms
Click the Forms button to select and open a saved form set, or if a form set has been loaded, save the current form set.
By design, the Forms button is not available for loaded Vizex layers (i.e. when opening the form set properties of a layer in the Vizex Layer Display pane). In Vizex, the Forms button is only available for new forms opened via the Home tab or the Vizex tab, in the Layer group (or by double-clicking on a form type node in the Vizex Layer Types pane).
Save and Save As
Click the Save button to save the changes you have made to the form set. Click Save As to save your changes as a new form set. Save As will default to the first available form set number.
Reset
Click Reset to clear the form of all values and reset the form to its default state. In the case of tabbed forms, set the first tab as the active tab.
Undo and Redo
Click Undo (CTRL + Z) to undo recent changes in the form. After an Undo, click Redo (CTRL + Y) to restore the last change that was undone.
Collapse
Collapse (roll-up) the form to preview a chart, or preview the results of an operation in Vizex, or obtain input values from Vizex, the Property Window, the File Editor, or the Plot Editor.