Unicode Support
The application user interface has been converted to Unicode, allowing extended characters and multiple character sets to be displayed at once.
Unicode support is also provided for .DAT files and related files.
The default behaviour is to use the default system encoding, which is stored in the file for a newly-created file. Note that there is currently no way to add encoding to existing files (created in a previous version).
If the Use extended character set check box is checked at the time of creating a new file, the file will be created as a Unicode Text Format (UTF-8) file, which provides support for extended character sets and is ideal for multilingual workplaces.
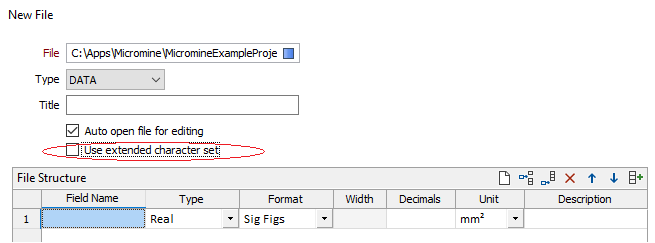
There are two use-cases for Unicode support:
- Produce more elegant reports and other output by taking advantage of the extended characters found within UTF-8, which are not available in ANSI text.
- Provide compatibility between languages by properly displaying Micromine DATA files that were created by users with different default code pages.
Any files you create with extended characters, and any report files generated automatically with extended characters (typically mathematical symbols, superscripts and subscripts), cannot be read in earlier versions of the application.
Unicode Symbols
Most fonts support only a small fraction of the available Unicode symbols. In general, modern fonts, like Calibri, provide better support than older ones, like Tahoma. For this reason, the File Editor uses Calibri as its default font.
When a font does not support a certain Unicode symbol (for example, a subscript 2 in Tahoma), you will see an empty rectangle instead of the subscript character. The easiest way to resolve this problem is to use a font that supports that symbol.
The trick is in knowing which fonts do support it. Websites such as File Format are invaluable: not only do they have browsable and searchable lists of symbols, they also list the fonts that support them.
If you are not entirely sure of the symbol you need, browsing or searching for that symbol online may help you. Once you've located it, simply copy it directly from the search preview or browser test page, and then paste it into the application.
If you already know what you are looking for, the Windows Character Map, with Advanced view enabled, might be best. Search is case sensitive (e.g. "Subscript Two"). Because the characters are listed by font, choosing the working font will reveal if it supports the desired symbol. You can then Select and Copy it from the Character Map and paste it into the application.