Manage the rows in the list
You can use the buttons on the toolbar (or use the right-click menu) to manipulate the rows in the list:
|
|
Click to Clear all rows. |
|
|
Click to Insert a row above the selected row or Append a row to the end of the list. |
|
|
Click to Delete selected rows. |
|
|
Click to Move Up or Move Down selected rows. |
|
|
If applicable, click the Autofill button to automatically generate rows or values based on the parameters you have specified in the form. |
|
|
If applicable, click the Auto Calculate button to automatically calculate values based on the parameters you have specified in the form. |
|
|
If applicable, click the Forms button to load previous selections saved as a form set. |
When you right-click on a field selection, a number of utilities are available on the right-click menu. You can View or Modify the current Input file, or view Min/Max values for the current field.
Required fields
Grid titles displayed in red ("Elements" in the example below) indicate that at least 1 row must be specified in the grid.
Individual rows are numbered and coloured to indicate whether values must be provided for each row. In this example, row "1" (red) is compulsory. Additional rows are optional.
Mandatory (required) field (column) names are also indicated in red. In this example , "Name" and "Block Model Field" values must be provided for each row.
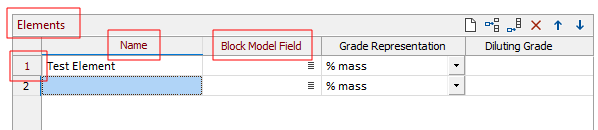
Edit Cells
To edit a cell, click on the cell and then click again to make it editable. Alternatively, press F2 or right-click on the cell and select Edit Cell from the right-click menu.
To copy from the cell above, click on the cell and press CTRL + '. To copy a value from the current cell to the next cell and move to the next cell, press CTRL + R. To increment the value from the current cell to the next cell and move to the next cell, press CTRL + A.
To cut, copy, and paste cell contents from the clipboard, use CTRL + X, CTRL + C, and CTRL + V.
To select a column, click on the column header.
To replicate cell values to the rows below, click on the cell and press CTRL + R (Replicate Once) or CTRL + SHIFT + R (Replicate Many).
To increment cell values to the rows below, click on the cell and press CTRL + A (Increment Once) or CTRL + SHIFT + A (Increment Many). To set the increment value, press CTRL + SHIFT + I
Replicate Many and Increment Many will populate existing cells, overwriting the content in those cells, but will not append new rows to the grid. Before replicating to many rows, you will need to press ENTER (or click the Append button) to add the rows you want to replicate to.
Edit Rows
In addition to the Move Row(s) Up/Down buttons, you can also rearrange the row order by cut/copy pasting a row to a new location using standard keyboard shortcuts CTRL + X (Cut), CTRL + C (Copy), and CTRL + V (Paste).
To select a row, right-click and select Select Record(s) from the right-click menu. If a range of cells is selected, any records within that range are selected.
You must manually insert a new row if you wish to place the copied row between two existing rows. This can be achieved with three quick keystrokes: CTRL + X (Cut), CTRL + I (Insert the row), CTRL + V (Paste). Although this is different to the workflow in previous application versions, which automatically inserted the pasted row, it is the correct action for CTRL + V.
Be sure to select the entire destination row before pasting the copied row.
Undo (CTRL + Z) and Redo (CTRL + Y) functionality is supported.