Менеджер наборов форм
![]()
Как вариант, нажмите на Проект, чтобы открыть меню, и выберите Информация | Управлять наборами форм проекта.
Наборы форм в каждой категории (Проект, Системные, Глобальные) можно сортировать, применять к ним фильтр, переименовывать, экспортировать и блокировать.
- Когда вы открываете проект, Личные наборы форм загружаются в качестве неотъемлемой части вашего проекта.
- Системные наборы форм являются наборами по умолчанию, представленными в приложении, они всегда существуют независимо от проекта. Системные наборы форм включают, например, палитры, определения системы координат, макеты чертежей и т.п.
- Если в качестве одной из опций вашего проекта вы применяете опцию Использовать глобальные наборы форм, при открытии проекта загружаются также и Глобальные наборы форм в назначенной базе данных глобальных форм.
Наборы форм группируются по функции и по основным свойствам (Команда, Кем отредактировано, Дата редактирования, Дата создания и т.д.) каждого отображаемого набора форм. Для того чтобы различать, относятся данные формы к Визексу или нет, используются те же значки, что и в панели Типы слоев Визекса.
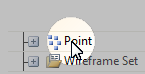
Нажмите на значок Плюс или Минус, чтобы открыть или закрыть тот или иной каталог. Кроме этого, у вас имеется возможность воспользоваться опциями Развернуть все или Свернуть все в меню по правой кнопке мыши.
Блокировка и разблокировка
Выберите опцию Заблокировать набор форм, чтобы отклонить попытки других пользователей переписать (отредактировать и сохранить, или удалить) ваши наборы форм. Если выбрана папка Набор форм, используйте опцию Заблокировать все наборы форм по правой кнопке мыши, чтобы заблокировать все наборы форм в этой папке.
При блокировке набора форм возле его имени появляется значок в виде замка. Те же самые действия вы можете выполнить, используя панель Формы Визекса (и Формы печати).
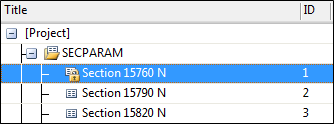
При блокировке набора форм вы можете указать причину блокировки.
Поиск
Если в поле Поиск вы вносите текст (строку) поиска, обновление таблицы происходит автоматически. Список наборов форм ограничен теми папками наборов форм или наборами форм, которые совпадают или частично совпадают со строкой поиска. При некорректном синтаксисе поиска текст строки поиска будет отображен красным цветом. Знаки подстановки не поддерживаются.
Кроме этого, вы можете использовать ключевые слова поиска (Поиск наборов форм).
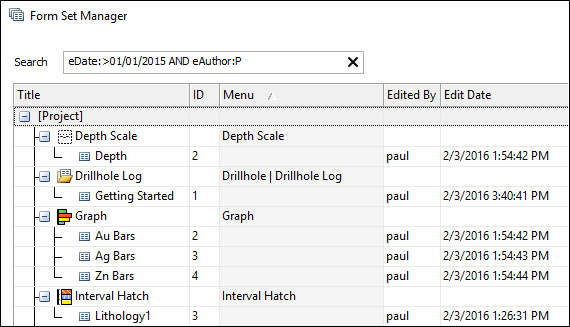
Переместить/Опустить
Вы можете щелкнуть левой кнопкой мышки и удерживать её, чтобы выбрать, а затем переместить наборы форм из одной папки в другую. Чтобы выбрать несколько наборов форм или папок, используйте клавишу CTRL или SHIFT в сочетании с мышкой. Если набор форм или папку нельзя опустить в определенное место, на курсоре появляется значок СТОП.
Инвертировать выборку
Чтобы было проще работать с выбранными элементами, вы можете использовать опцию Инвертировать выборку в меню по правой кнопке. Обратите внимание на то, что эта опция применяется к выбранным наборам форм одной (родительской) группы.
Сортировать по
Вы можете нажать на заголовок столбца (Заголовок, Меню, Дата редактирования, Создано, Дата создания и т.д.), чтобы отсортировать функции по категориям. Нажимая на заголовок столбца, вы переходите из восходящего порядка в нисходящий порядок сортировки и наоборот.
Экспорт
Нажмите на кнопку Экспорт (или используйте меню по правой кнопке мышки), чтобы экспортировать выбранный набор форм или наборы форм. Чтобы выбрать несколько наборов форм, используйте клавишу CTRL или SHIFT в сочетании с мышкой. Смотрите: Экспортировать наборы форм
Отчет
Нажмите на кнопку Отчет (или используйте меню по правой кнопке мыши), чтобы создать отчет по выбранному набору форм или наборам форм (Отчет о наборе форм ). Чтобы выбрать несколько наборов форм, используйте клавишу CTRL или SHIFT в сочетании с мышкой. Создается файл отчета XML, в котором содержится информация о метаданных и значениях параметров выбранных наборов форм, а также вложенных наборов форм.
Создать папку
Вы можете создать папку набора форм посредством меню по правой кнопке мыши, в котором необходимо выбрать опцию Создать папку. Обратите внимание на то, что у вас есть возможность создать папку только под каждой группой Функций или Объектов.
Переименовать
Вы можете переименовать набор форм или папку наборов форм, дважды щелкнув по Имени: первый раз, чтобы его выбрать, второй - чтобы сделать его редактируемым.
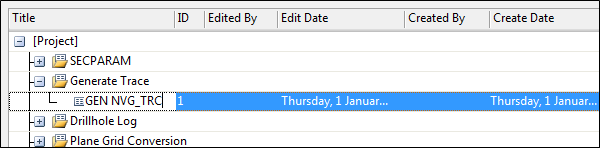
Или же используйте меню по правой кнопке мыши, щелкнув по набору форм, который вы хотите переименовать, и выберите опцию Редактировать (Правка). Кроме этого, у вас есть возможность применить эту опцию для того, чтобы отредактировать Имя (номер) набора форм и любые Примечания к нему.
Удалить
Вы можете удалить набор форм или папку с помощью опции меню по правой кнопке мыши Удалить, или нажав на клавишу Delete.
Копировать и Вставить
Вы можете Копировать выбранные наборы форм и папки, а затем Вставить их в новую или эту же папку. В целях создания уникального имени скопированного набора форм, к имени исходного набора форм добавляется числовой суффикс.
Для работы доступны также сочетания клавиш Ctrl+C и Ctrl+V.