Инструменты графика
При создании графика (для большинства графиков) используются следующие инструменты и параметры:
Работа с графиком
Масштабирование и размещение данных в пределах графика производится с помощью колеса прокрутки мыши.
- Чтобы уменьшить или увеличить масштаб, прокрутите колесико мыши от себя или на себя.
- Чтобы масштабировать только ось Х: крутите колесико мыши, нажимая при этом на клавишу Ctrl
- Чтобы масштабировать только ось Y: крутите колесико мыши, нажимая при этом на клавишу Shift
- Чтобы перемещать данные в графике (при масштабировании), нажимайте на колесико мыши.
История
Если вы щелкаете правой кнопкой мыши по графику, на экран выводится контекстное меню, в котором вы можете выбрать недавно использованные функции в списке История (при выборе опции Вариограммы во вкладке Статистика, в группе Вариография, вам становится доступной функция Добавить компонент сюда).
Если какой-либо инструмент является активным (например Перемещение) щелкните правой кнопкой мыши по окну График - тем самым вы отключите все активные инструменты. Еще раз щелкните левой кнопкой мыши, чтобы просмотреть контекстное меню.
Диаграмма
Во вкладке Диаграмма, в группе График:
- Нажмите на кнопку Форма, чтобы открыть форму, связанную с созданной диаграммой.
- Нажмите на опцию Обновить, чтобы обновить график. Эта функция может понадобиться, если вы внесли изменения в данные.
- Щелкните по кнопе Печать, чтобы отправить изображение графика на принтер. График будет отмасштабирован таким образом, чтобы он умещался на страницу, но с соблюдением масштаба.
- Нажмите на Экспорт, чтобы экспортировать график как изображение.
![]()
![]()
![]()
Вы также можете выбрать в меню пункт Параметры печати, чтобы изменить параметры принтера и настройки печати:
![]()
![]()
Как вариант, выберите опцию Экспорт в меню. Смотрите: Экспортировать график:
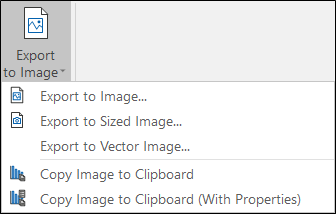
Показать
Во вкладке Диаграмма, в группе Показать:
- Если свойства поддерживаются типом созданного графика, нажмите на кнопку Таблица свойств, чтобы показать свойства на самом графике. Для работы также представлены опции, определяющие положение и ширину окна Свойства.
- Нажмите на кнопку Показать легенду, чтобы вывести легенду в график. Смотрите: Легенда
![]()
![]()
Выбрать
Во вкладке Диаграмма, в группе Выбрать:
- Для работы с рядом графиков необходимо нажать на опцию Выбрать. Используйте колесо мыши для масштабирования данных (удерживайте CTRL масштабирования просмотра по оси X, либо удерживайте SHIFT для масштабирования просмотра по оси Y). Если вы применили опцию масштабирования, можно нажать на колесо мыши и удерживать его, чтобы перемещать данные.
![]()
- При работе с некоторыми графиками вы также можете использовать инструмент выбора Лассо в меню:
![]()
Перемещение
Во вкладке Диаграмма, в группе Выбрать:
- Нажмите на опцию Перемещение. Если график имеет масштабированный вид, вы можете щелкнуть мышью и переместить курсор, чтобы просмотреть весь график, двигаясь по осям X и Y.
![]()
Если график имеет масштабированный вид и вы его не видите, или видите лишь его часть, вы также можете щелкнуть мышью и провести курсором по полосе прокрутке вдоль каждой оси.
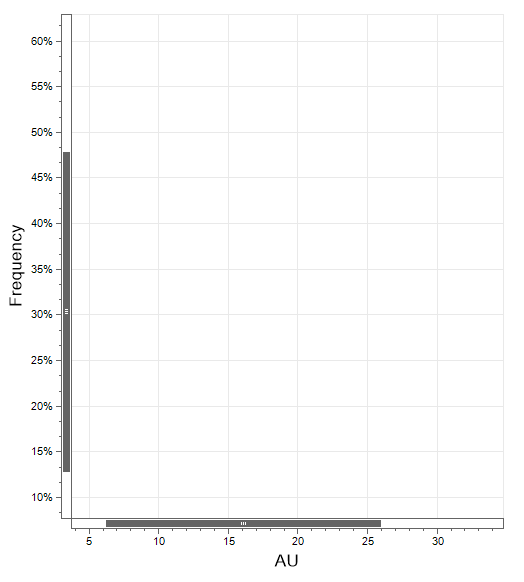
Данные
Во вкладке Диаграмма, в группе Данные:
- Если возможно, нажмите на Сохранить в файл, чтобы сохранить текущие изменения в базовом файле данных.
- Нажмите на опцию Открыть в редакторе файлов, чтобы открыть файл ввода рядом с графиком. Вы можете использовать опции Синхронизации выборки в панели инструментов График для того, чтобы синхронизировать выборку данных в Визексе или в Редакторе файлов. Смотрите абзац "Синхронизация" ниже.
- Используйте опцию Синхронизация в меню, чтобы синхронизировать данные графика и слоя Визекс или Редактора файлов. Смотрите: Синхронизировать выборку
![]()
Если график открыт и ссылается на несколько файлов, вам предоставляется возможность выбрать файл, который вы намерены открыть:
|
|
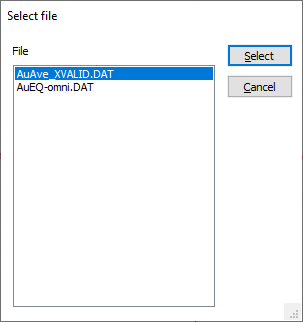
|
![]()
Аннотации
Если во вкладке Диаграмма, в группе Аннотаци поддерживаются аннотации:
- Нажмите на опцию Добавить точку, чтобы добавить аннотацию точек.
![]()
- Нажмите на опцию Добавить линию, чтобы добавить аннотацию линий.
![]()
- Нажмите на опцию Добавить метку, чтобы добавить аннотацию меток.
![]()
- Нажмите на опцию Горизонтальная линия, чтобы добавить аннотацию горизонтальной линии.
![]()
- Нажмите на опцию Вертикальная линия, чтобы добавить аннотацию вертикальной линии.
![]()
- Выберите Стиль аннотаций графика из заданных в диалоговом окне. Для интерактивного создания аннотаций будет использоваться этот стиль:
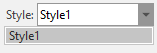
- Нажмите на Удалить все, чтобы очистить все аннотации.
![]()
- Нажмите на Переместить выбранное, чтобы переместить выбранные аннотации.
![]()
Панели
Во вкладке Диаграмма, в группе Панели:
- Нажмите на Свойства, чтобы показать или скрыть панель Свойства для графика.
![]()
Справка
Во вкладке Диаграмма, в группе Справка:
- Нажмите на опцию Справка, чтобы просмотреть онлайн-справку по этому графику.
![]()