Инструменты
Инструменты для проектирования проекта вееров доступны во вкладке Горные работы | Проектирование вееров. Чтобы активировать ленточный интерфейс, вам необходимо выбрать слой Проектирование буровых вееров в качестве активного слоя.
Вам будут доступны не все инструменты ленточного интерфейса. Например, инструмент Создать границу будет отключен до тех пор, пока вы не перейдете в Редактировать | Редактировать веер, чтобы переключиться в режим редактирования веера. И наоборот, опции Добавить выработку, Настроить каркас выработки и Создать веер недоступны, если вы работаете в режиме редактирования веера.
Создать
-
выберите Показывать слои | Горные работы | Проект вееров (Веера), чтобы открыть слой проектирования вееров.

Правка
Используйте инструменты во вкладке Горные работы | Веера, в группе Изменить, чтобы добавить выработку, добавить веера или редактировать веера в текущем слое проектирования буровых вееров.
-
нажмите на опцию Добавить выработку, чтобы добавить выработки в проект веера в интерактивном режиме, используя стринги выработки и каркасы границ, которые были загружены вами в Визекс.
![]()
-
выберите опцию Добавить выработку (форма), чтобы добавить выработки, используя стринги выработки в указанном Файле стрингов, а также добавить профили в указанном Каркасе границ выработки.
![]()
-
нажмите на Создать веер. Перед созданием бурового веера вам необходимо выбрать уже существующую выработку в окне просмотра или добавить выработку в окно просмотра.
![]()
-
нажмите на Редактировать веер, чтобы установить просмотр в режим Редактирование веера.
![]()
-
если просмотр установлен на режим Редактировать веер, нажимайте на Редактировать предыдущий веер и Редактировать следующий веер, чтобы осуществлять переход между веерами текущей выработки.
![]()
![]()
-
нажмите на опцию Дублировать веер вдоль выработки, чтобы копировать веер вдоль выработки несколько раз
![]()
-
функция Копировать веер позволяет скопировать выбранный веер в новое местоположение на любой выработке. В режиме Копирование вы можете выбрать точку на любой выработке (включая выработку, на которой расположен исходный веер) в качестве местоположения для нового веера.
![]()
-
нажмите на опцию Удалить выбранные объекты проекта вееров (или нажмите на клавишу Delete), чтобы удалить все выбранные в данный момент объекты (выработку, веер или скважину).

-
используйте опцию Удалить скважины из выборки для удаления скважин, выбрав один или несколько объектов (выработку и/или веер), содержащих скважины, которые вы хотите удалить. Вы можете работать с этим инструментом без необходимости переходить в режим Редактировать веер.
![]()
-
если выбран веер (режим Редактировать веер отключен), предоставляется возможность Перенумеровать скважины в обоих направлениях.


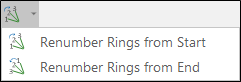
В режиме Редактирование вееров:
-
нажмите на Перенумеровать скважины, чтобы перенумеровать скважины в текущем веере.
![]()
-
нажмите на Каркас по осевой линии, чтобы преобразовать один или несколько стрингов в каркас, например, чтобы создать один каркас или сгенерировать множество каркасов из полигонов, которые определяют такие подземные объекты, как штольни.
![]()
-
Во вкладке Фигура профиля в диалоговом окне Каркас из осевой линии (форма) установите параметры фигуры профиля для каркасов, которые будут созданы из полигонов, выбранных в Визексе. В форме вам предоставлены опции для создания каркасов по полигону, по сегменту, а также возможность разбить каркасы на части или по длине.
![]()
Визуализировать
Используйте инструменты во вкладке Горные работы | Веера, в группе Визуализировать, чтобы управлять просмотром.
-
если просмотр установлен на режим Редактировать веер, вы можете нажимать на опции Предыдущий веер или Следующий веер, чтобы осуществлять переход между веерами.
![]()
![]()
-
нажмите на Отзеркалить веер, чтобы отзеркалить текущий веер. Чтобы получить доступ к этой опции, вам необходимо переключиться в режим Редактировать веер.
![]()
-
используя опцию Сделать просмотр ортогональным к плоскости веера, вы можете изменить ориентацию просмотра таким образом, чтобы она была ортогональна плоскости выбранного веера.
![]()
Границы
Используйте инструменты во вкладке Горные работы | Веера, в группе Границы, чтобы создать или отредактировать границу веера, используйте каркасы для автоматического создания границ или примените форму границы в файле полигона.
-
нажмите на Создать границу, чтобы создать или отредактировать границу веера. Если просмотр еще не находится в режиме редактирования веера, он в него перейдет.
При создании границы веера, стринг автоматически замыкается как один регулярный полигон, который полностью включает в себя выработку.
![]()
-
нажмите на Создать границу из каркаса, чтобы создать границы веера автоматически, используя 2D-срезы каркасов забоя, расположенных на каждом веере вдоль выработки. Эта опция применяется к выбранным вдоль выработки веерам, а если вы выбрали стринг выработки, то ко всем веерам вдоль выработки.
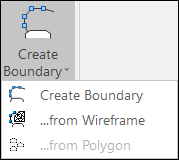
-
если просмотр установлен на режим Редактировать веер, нажмите на Создать границу из полигона, чтобы применить форму границы в файле прямоугольника.
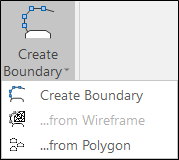
Скважины
В режиме Редактировать веер используйте инструменты во вкладке Горные работы | Веера, в группе Скважины для интерактивного редактирования или корректировки скважин, создания наклонного или параллельного веера, создания наклонной или смещенной скважины и изменения нумерации скважин.
-
нажмите на опцию Создать веер, чтобы создать "веер" скважин под углом.
![]()
-
нажмите на опцию Создать параллельный веер, чтобы создать группу параллельных скважин в пределах заданного ограничивающего прямоугольника.
![]()
-
нажмите на опцию Создать скважину, чтобы добавить скважину к вееру (с помощью определения точки поворота и конечной точки курсором мыши):
![]()
-
click Generate Single Offset Drillhole to add a hole to a ring, in a position which is relative to another hole.
![]()
-
нажмите на опцию Изменить длину скважин, чтобы изменить длину скважин.
![]()
-
click Edit Drillholes to modify the position of multiple drillholes and/or pivot points whilst maintaining the toe boundary distance.

-
нажмите на опцию Откорректировать несколько, чтобы автоматически откорректировать несколько скважин относительно (настроенного вручную) положения и ориентации одной опорной скважины.
![]()
-
нажмите на Перенумеровать скважины, чтобы перенумеровать скважины в текущем веере.
![]()
![]()
Зарядка
Работая в режиме Редактировать веер, используйте инструменты во вкладке Горные работы | Веера, в группе Зарядка, чтобы применить зарядку и забойку к скважинам в веере с помощью выбранного метода расчета, определить интервалы зарядки и забойки для скважины и рассчитать сеть распределения энергии заряда.
Вы также можете автоматически заряжать скважины в веерах, используя каркасы или полигоны, чтобы определить зоны зарядки, не переключаясь в режим Редактировать веер.
Примечание: до того как вы начнете создавать макет скважин БВР, обязательно проверьте все параметры зарядки и забойки, сверьте их с горным инженером.
-
если просмотр установлен на режим Редактировать веер, нажмите на Рассчитать заряд и забойку, чтобы автоматически загрузить скважины в веер и применить алгоритм зарядки.
![]()
-
если просмотр переведен в режим Редактировать веер, нажмите на Рассчитать заряд и забойку и с помощью мыши откорректируйте длину заряженных и незаряженных (забойка) интервалов для отдельных скважин. Если скважины были заряжены рассредоточено, вы можете откорректировать интервалы заряда и забойки.
![]()
-
если просмотр установлен на режим Редактировать веер, нажмите на Присвоить интервалы, чтобы задать или отредактировать длину интервалов забойки и заряда для выбранной скважины.
![]()
-
используйте опцию Зоны исключения заряда, чтобы автоматически заряжать скважины в веерах, используя каркасы или полигоны, чтобы определить зоны зарядки, не переключаясь в режим Редактировать веер.
![]()
-
если просмотр переключен в режим Редактировать веер, нажмите на Распределение энергии заряда, чтобы создать сеть распределения энергии заряда, которая может использоваться для проверки схем вееров и их зарядов ВВ.
![]()
Настройки
Во вкладке Горные работы | Веера, в группе Настроить, доступны опции Бурового станка и Чертежа вееров.
-
щелкните по опции Буровой станок, чтобы задать параметры положения буровой установки и параметры просмотра.
![]()
-
нажмите на Опции чертежа вееров, чтобы задать опции чертежа проекта вееров.
![]()
Отчеты
Используйте инструменты во вкладке Горные работы | Веера, в группе Отчеты, чтобы создать Чертеж проекта вееров и Отчет по нему.
- нажмите на опцию Отчет по проекту вееров, чтобы создать каркасы, которые будут представлять область взрыва для текущего веера или для всех вееров выбранной выработки. Кроме этого, вам доступна опция оценки тоннажа и содержаний области взрыва.
![]()
-
нажмите на Создать чертеж веера, чтобы создать чертеж веера.
![]()
-
нажмите на опцию Создать набор чертежей вееров, чтобы создать пакет чертежей для нескольких вееров.
![]()
-
нажмите на Отчет, чтобы создать сводный отчет по базе данных и выработке.
![]()
Импорт/Экспорт
Во вкладке Горные работы | Веера, в группе Импорт/Экспорт, доступны Функции Экспорта и Импорта проекта вееров .
-
нажмите на опцию Импорт IREDES, чтобы импортировать проект вееров в файловый формат IREDES.
![]()
-
выберите Импортировать измеренные скважины, чтобы импортировать данные инклинометрии (устья и подошву), собранные вручную в полях.

-
нажмите на Экспорт в IREDES, чтобы экспортировать проект вееров в файловый формат IREDES.
![]()
-
нажмите на Экспортировать проект вееров, чтобы преобразовать проект вееров в формат базы данных скважин (DHDB).
![]()
-
нажмите на Настроить каркас выработки, чтобы обновить профиль выработки проекта вееров. Типичный вариант использования этого инструмента - обновление геометрии проекта вееров "как спроектировано", чтобы отразить фактические данные "как взорвано" после того, как они станут доступны.
![]()
-
нажите на Экспортировать каркас выработки, чтобы создать каркас и сохранить выбраную выработку привод и файл стрингов осевой линии для выбранной выработки проекта вееров.
![]()
Поиск
-
нажмите на Найти, чтобы найти проект вееров, используя знаки подстановки или регулярные выражения, и при необходимости приблизить выборку.
![]()
Закрепить
Нажмите на значок Закрепить, чтобы отобразить ленточный интерфейс, даже если он находится вне контекста (другими словами, слой Визекса, редактор или функция, к которым он относится, уходит из фокуса или закрывается). Ленточный интерфейс будет отображаться до тех пор, пока вы не нажмете на значок еще раз, чтобы открепить его, или пока не закроете его.

Закрыть
Щелкните по кнопке Закрыть, чтобы закрыть ленточный интерфейс. Ленточный интерфейс отображается автоматически, когда он находится в контексте (другими словами, слой Визекса, к которому он относится, открывается как активный слой, либо открывается редактор или функция, к которым он относится.

Сохранить изменения
Вам необходимо постоянно сохранять все изменения, которые вы производите со своими объектами в слое Проектирование вееров. Это относится к редактированию вееров, скважин и границ вееров. Если вы не сохранили изменения, приложение напомнит вам сделать это в случае, если вы собираетесь закрыть слой просмотра, выйти из Визекса или закрыть приложение.