Править интерактивно
Нажмите на опцию Править интерактивно, чтобы настроить параметры проекта выемочных единиц в интерактивном режиме в Визексе. Форма Проектирование и создание выемочной единицы свернется и на экране отобразится блочная модель с учетом расположения выемочной единицы в левом нижнем углу.

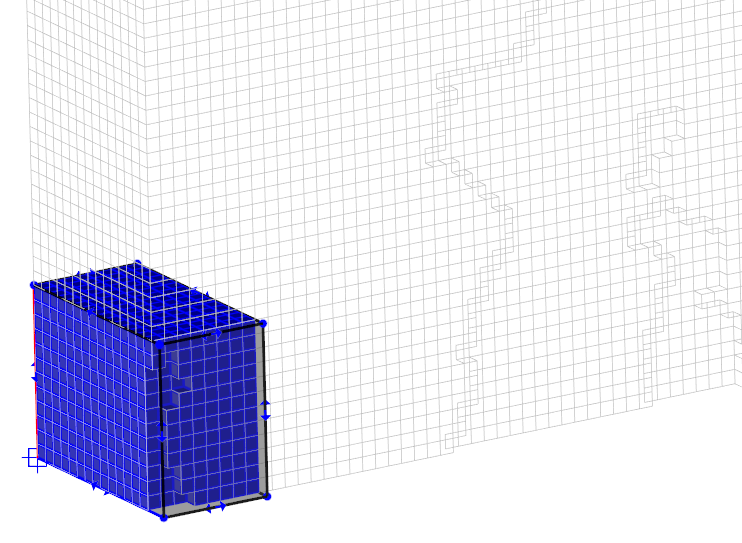
Блоки с центроидами, представленные в фигуре выемочной единицы, будут окрашены в синий цвет, чтобы показать фигуру, которая была бы получена, если бы выемочная единица была расположена в этом месте.
Начало выемочной единицы будет выделено квадратным синим курсором, красная (ось 1), зеленая (ось 2) и синяя (ось 3) оси выемочной единицы будут начинаться из этого места:
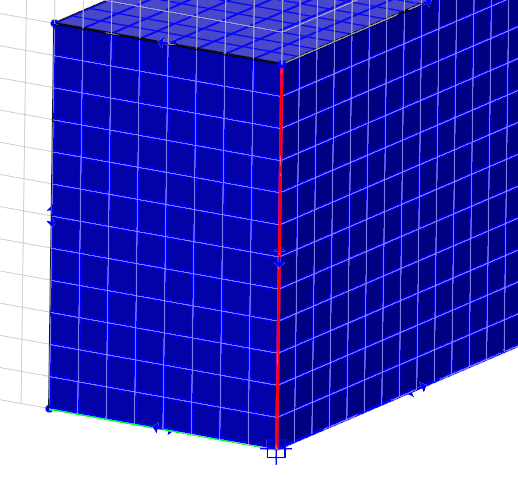
При необходимости щелкните левой кнопкой мыши на белом фоне, чтобы убедиться, что плавающая панель инструментов Визекса видна. Вы можете использовать кнопки на этой панели инструментов, чтобы изменить вид:

Если Инструмент выбора активен, вы можете выполнить следующие операции:
Изменить положение фигуры выемочной единицы
Чтобы изменить положение выемочной единицы в блочной модели, щелкните левой кнопкой мыши по ее началу и переместите выемочную единицу в нужное вам место.
Изменить длину оси
Чтобы удлинить или укоротить одну из осей выемочной единицы, щелкните левой кнопкой мыши по двунаправленной стрелке в средней точке соответствующей оси и перетащите ее мышкой, чтобы установить требуемую длину:
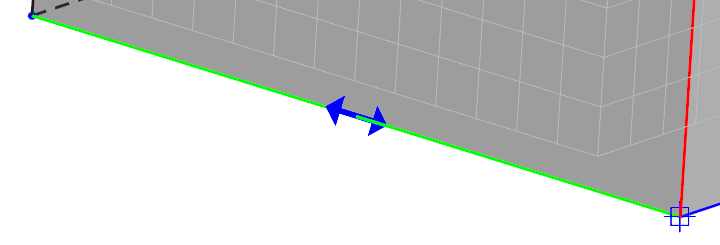
Изменить ориентацию и длину оси
Чтобы изменить ориентацию и длину одной из осей выемочной единицы, щелкните левой кнопкой мыши по вершине на дальнем конце (от начала координат) соответствующей оси и перетащите ее мышкой, чтобы установить требуемую ориентацию и длину:
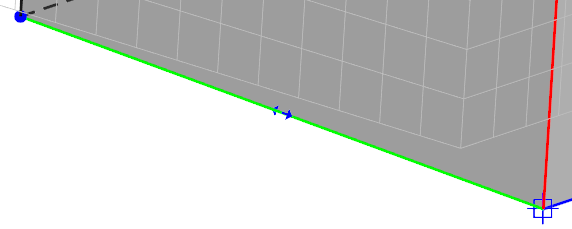
Обработать изменения
Чтобы обработать внесенные изменения в интерактивном режиме, нажмите клавишу Esc или дважды щелкните левой кнопкой мыши по заголовку свернутой формы. Форма будет повторно выведена на экране, а значения будут обновлены, чтобы отразить внесенные изменения. Нажмите на Сохранить и закрыть, чтобы сохранить изменения в проекте выемочной единицы, или на Отменить, чтобы отменить изменения и вернуться к имеющемуся проекту.
Прямоугольную рамку можно перемещать (перетаскивать), выделив её мышкой (если элемент управления неактивен).
Удержанием клавиш X, Y или Z вы можете ограничить перемещение к оси. Применяйте клавиши X, Y и Z во время привязки, это особенно удобно при выравнивании граней по объектам.
Удержанием клавиши Shift и нажатием на клавиши X, Y и Z вы отключите возможность изменять размер вдоль оси. Нажатием на клавиши Shift + X вы ограничите измерение размеров до плоскости Y-Z и запретите любое изменение длины оси Х.
Если вы свернете форму дважды щелкнув по строке заголовка, либо с помощью выпадающей опции Свернуть в меню кнопки Формы, вы получите тот же результат, как если бы нажали на кнопку Править интерактивно.
Для прямоугольной рамки используются цвета, заданные для наложения и выбора (во вкладке В выбранном (или Выборка) в форме Опции | Визекс (для проекта)).