Импорт
![]()
Файл макроса и связанные с ним наборы форм можно упаковать в zip-файл с расширением .mcrpkg с помощью опции Скриптинг | Экспортировать макрос. Пакет макросов позволяет распределять макрос и наборы форм, на которые ссылается макрос, между различными пользователями и проектами с использованием опции Импорт в вкладке Скриптинг, в группе Макросы.
Процесс импорта будет обрабатывать существующие (повторяющиеся) ID наборов форм путем перенумерации импортированных ID и соответствующих им ссылок на макросы.
Файл ввода
Двойным щелчком мыши (либо с помощью кнопки поиска) выберите вводный файл пакета макроса (.mcrpkg).
Файл вывода
Введите (как вариант, используйте двойной щелчок мыши или кнопку поиска) имя файла вывода макроса (.MCR).
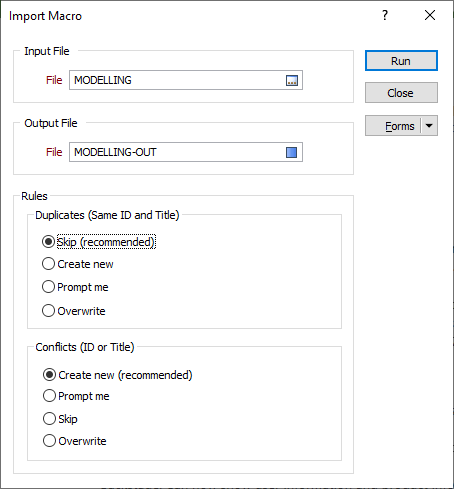
Правила
Правила могут применяться в случае, если набор форм, на который ссылается импортированный макрос, уже существует в целевом проекте или имеется конфликт между набором форм, на который ссылается импортированный макрос, и набором форм в проекте.
|
Дубликат |
Конфликт |
|---|---|
|
В случае работы с дубликатом мы рекомендуем вам Пропустить импорт этого набора форм, поскольку идентичный набор форм уже имеется. |
В случае конфликта мы рекомендуем вам Создать новый набор форм и Номер (ID) для импортированного набора форм, и сохранить оригинальный набор форм. Новые номера (ID) наборов форм, которые вы создаете, описываются в Файле отчета. Данная информация может оказаться очень полезной в случае, если вы, например, импортируете макрос из одного проекта в другой. |
|
Как вариант: |
Как вариант: |
|
Выберите Создать новый набор форм и Номер (ID) для импортированного набора форм, и сохранить оригинальный набор форм. |
Выберите, следует ли приложению запрашивать вас о создании нового номера набора форм или перезаписи исходного. |
|
Выберите, следует ли приложению запрашивать вас о создании нового номера набора форм или перезаписи исходного. |
Выберите Пропустить импорт этого набора форм, чтобы избежать конфликта. |
|
Выберите Перезаписать исходный вариант без запроса (не рекомендуется). |
Выберите Перезаписать исходный вариант без запроса (не рекомендуется). |
Обратите внимание: функция Импорт использует внутренний ключ для того, чтобы распознавать каждый набор форм в отдельности. Если полностью совпадающий дубликат набора форм уже существует в базе данных FLDVAL, импорт этого набора форм будет пропущен (независимо от Правила).
Формы
Нажмите на кнопку Формы, чтобы выбрать и открыть сохраненный набор форм или, если набор форм был загружен, сохранить текущий набор форм.
По умолчанию кнопка Формы является недоступной для загруженных слоев Визекса (т.е. при открытии набора форм свойства слоя задаются в панели Просмотр слоев Визекса). В Визексе кнопка Формы доступна только для новых форм, открываемых через вкладку Главная или во вкладке Визекс, в группе Слои (либо двойным щелчком мыши по элементу типа формы в корневом каталоге панели Типы слоев Визекса).
Сохранить и Сохранить как
Нажмите на кнопку Сохранить, чтобы сохранить изменения, которые вы внесли в набор форм. Нажмите на кнопку Сохранить как, чтобы сохранить внесенные вами изменения в виде нового набора форм. Опция "Сохранить как" по умолчанию назначит вашему набору форм первый доступный номер набора форм.
Сброс
Нажмите на кнопку Сброс, чтобы очистить все значения и сбросить все настройки до состояния "по умолчанию". В случае работы со вкладками, установите первую вкладку в качестве активной.
Повторить и Отменить (Вернуть)
Нажмите на опцию Отменить (CTRL + Z), чтобы отменить недавние изменения, внесённые в форму. После действия "Отменить", выберите опцию Повторить (CTRL + Y), чтобы восстановить последние изменения, которые были отменены.
Свернуть
Сверните форму, чтобы предварительно просмотреть результаты работы в Визексе или поработать с вводными значениями из Визекса, окна Свойства, Редактора файлов или Редактора чертежа.