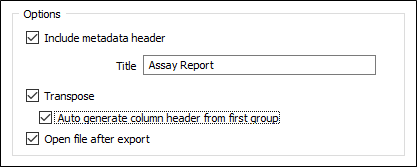Вывод
Во вкладке Вывод диалогового окна Генератор отчетов выберите опции, определяющие, какие данные будут записаны в один или несколько файлов отчета:
Опции
Вывести все групповые перестановки
Если имеется несколько групп, некоторые комбинации групп могут не иметь записей данных. Например, если для комбинации групп Rock type = "Sediment" и Gold grade = "High" записи не существуют, по умолчанию эта комбинация групп будет исключена из данных вывода.
Используйте эту опцию, чтобы включить все возможные комбинации групп в отчет на выводе, даже если у них нет данных.
С подведением суммарных итогов
Если выбрана эта опция, в конце каждой группы добавляется последняя строка, где будет суммироваться общий итог всех данных в этой группе, как показано на следующем рисунке:
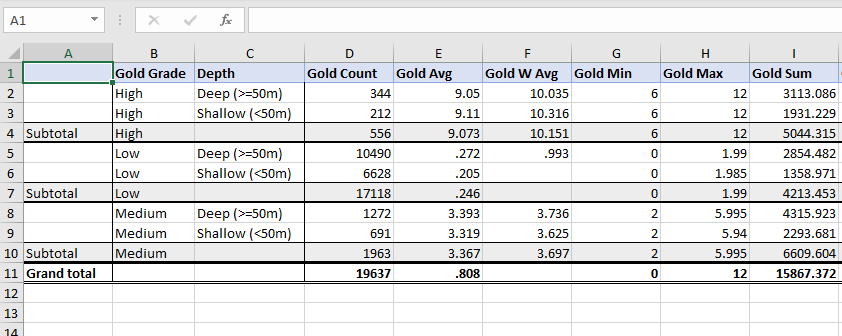
Если группы не указаны, будет использоваться одна строка, которая подводит общий итог. Если вы выбираете эту опцию, в данном случае, форматирование будет применяться к Метке суммарного итога.
Метка суммарного итога
Определяет, какой текст будет внесен рядом со строкой Суммарный итог. По умолчанию значение установлено на "суммарный".
Колонка с итоговыми значениями перед данными
Выберите эту опцию, чтобы разместить столбец Всего перед данными, а не после них.
Суммарное накопление
Выберите эту опцию, чтобы накапливать значения для предыдущих групп (в соответствии с критериями сортировки) при определении значения для текущей группы. Например:
-
СУММА с активированным Суммарным накоплением выдает предоставляет накопленную сумму значений в группах, включая группу, для которой сообщается сводное значение.
-
СЧЁТ с активированным Суммарным накоплением выдает предоставляет совокупный подсчет значений в группах, включая группу, для которой сообщается сводное значение.
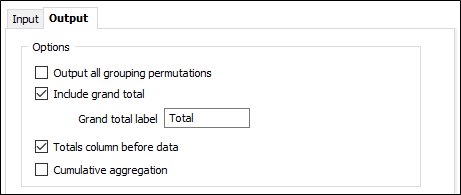
Micromine
Обратите внимание, что при создании отчета по Плану или по Оценке ресурсов, который ссылается на набор форм Генератора отчетов, опции отчета на выводе (Micromine и Excel) во вкладке Вывод в форме Генератор отчетов отключаются.
Файл
Выберите тип отчета. Введите (или дважды щелкните левой кнопкой мыши, чтобы выбрать) имя файла, в который будут записаны данные отчета, и по желанию укажите заголовок отчета.
Использовать расширенный набор символов
Если вы активировали эту опцию во время создания нового файла, файл будет иметь формат Unicode Text Format (UTF-8), который обеспечивает поддержку расширенных наборов символов и отлично подходит для многоязычных рабочих мест.
Открыть файл
Используйте эту опцию, чтобы открыть файл отчета для редактирования после того, как он будет создан.
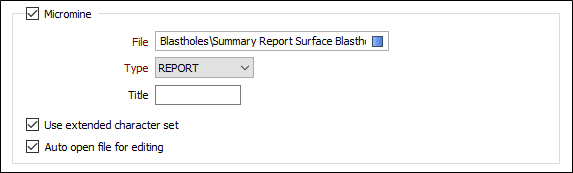
Excel
Обратите внимание, что при создании отчета по Плану или по Оценке ресурсов, который ссылается на набор форм Генератора отчетов, опции отчета на выводе (Micromine и Excel) во вкладке Вывод в форме Генератор отчетов отключаются.
Выберите формат файла Excel, а затем введите (или дважды щелкните мышкой, чтобы указать) имя файл Excel, в который будет записан отчет.
Файл
Доступны следующие форматы вывода:
|
Формат |
Расширение |
Описание |
|---|---|---|
|
Книга Excel |
.xlsx |
Формат файла Office Excel 2007 по умолчанию (на основе XML). |
|
CSV |
.csv |
Формат XML совместим с форматами Excel и Open Office (программы табличных расчетов). |
Имя листа
Если вы экспортируете данные в новый файл, укажите название (имя) листа в файле, например: Лист1.
Если вы экспортируете данные в имеющийся файл, дважды щелкните левой кнопкой мыши (или используйте кнопку Многоточие), чтобы выбрать лист.
Опции
Включить заголовок метаданных
Выберите эту опцию для записи метаданных в файл и при желании добавьте заголовок в отчет.
Транспонировать
Выберите этот параметр, чтобы перевернут таблицу, другими словами, перевернуть строки в столбцы, а столбцы - в строки, в сущности, это будет другой способ просмотра данных. Это удобно, если вы хотите читать сверху вниз, а не слева направо.
Автоматически сформировать заголовок колонки из первой группы
Выберите эту опцию, чтобы сделать самую верхнюю группу более заметной. Если эта опция активирована, самая верхняя группа "поднимается" поверх всех строк, ее записи становятся объединенными ячейками, и вся строка помечается как строка заголовка. Самая верхняя строка Gold Grade, на рисунке ниже, появилась в результате использования этой опции:
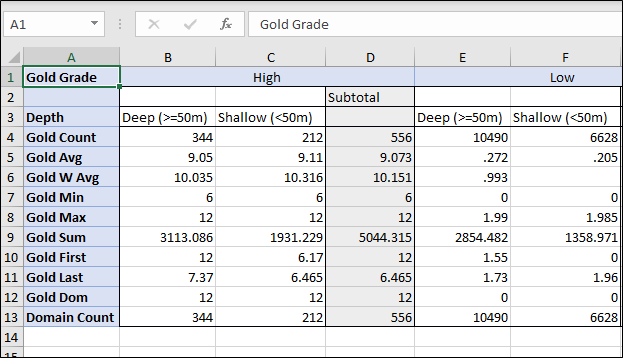
Открыть файл после экспорта
Поставьте галочку, чтобы автоматически открыть файл в Excel после завершения экспорта.