User Interface
This
The Micromine user interface is now in a ribbon layout, with all-new icons, easier access to tools, along with a cleaner and easier to navigate workflow.Tools are organised into tabs and groups. Tools that set the String Edit mode, for example, are available on the Design tab, in the Edit Mode group:
You can double-click in a ribbon group to float the tools in that group to a separate toolbar:
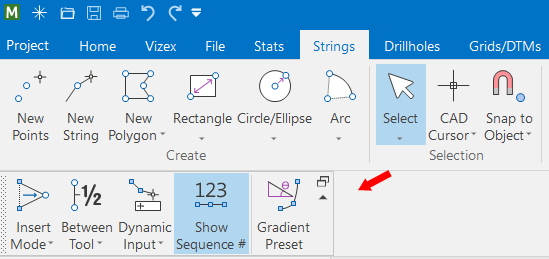
Note the Minimise icon:

When you click Minimise, the toolbar appears smaller:
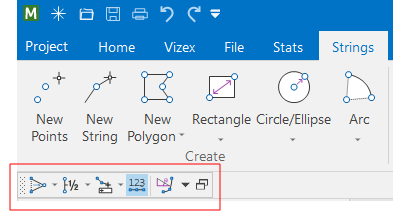
Note the Maximise icon:
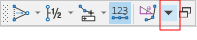
When you click Maximise, the toolbar reverts back to a larger size.
Click the Window icon or double-click the toolbar to return the group to its ribbon.

Customize Ribbon
New ribbon customisation options provide the ability to create custom tabs and groups, and hide or reorder the default tabs and groups.

You can filter the list of tabs on Main tabs or Tool tabs. Main tabs may have one or more associated Tool tabs, which are shown depending on the context. If you open an Annotation layer in Vizex, for example, a Vizex | Annotations tab is shown. This is one of several Tool tabs associated with the Vizex Main tab.
Note that you can only add to a custom group. You cannot add commands to the Main tabs and Tool tabs of the default ribbon layout.
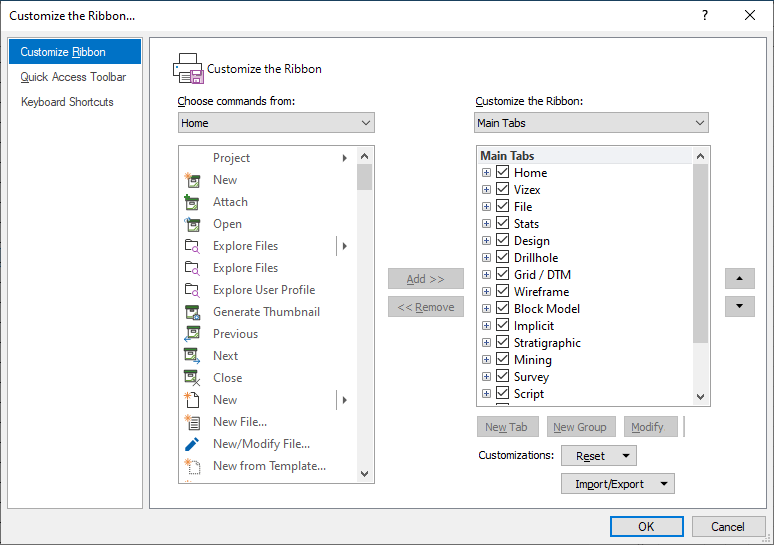
Quick Access Toolbar

When the toolbar is enabled, you can customise the toolbar from a drop-down menu on the toolbar itself:
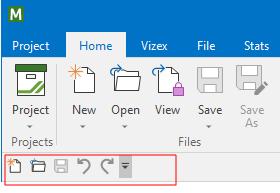
The More Commands option provides another way to open the Customization > Quick Access Toolbar page:
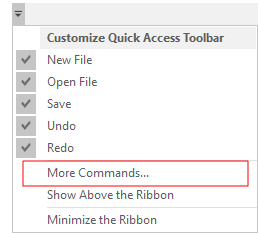
Floating Toolbar
In the Options | System form, on the Vizex | Floating Toolbar tab, choose whether to display a floating toolbar over the display layers in the Vizex window.
When the Display floating toolbar check box is enabled, you can set the transparency and the location of the toolbar in the Vizex window. Horizontal and Vertical offsets can be applied to adjust the position of the toolbar relative to the edges of the window.
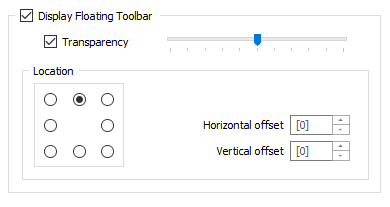
When it is enabled, the visibility and the location of the floating toolbar can be adjusted at any time, from the toolbar itself:

Restore User Layout
Click Restore Default to restore the application's default window layout:
![]()
![]()