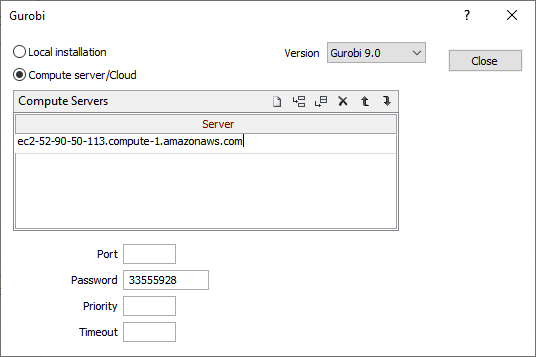Scheduling
This
Task Type Activities
The Activity drop down can be used to select an activity type that corresponds to a task type. This setting controls the direction in which tasks are animated in Vizex. Extraction is the default activity type (from Micromine version 2021 onwards).
-
Extraction tasks will animate forward (tasks will disappear as they are completed).
-
Dumping, Development and Backfill tasks types will animate in reverse (and will appear as they are completed).
-
Tasks set to Generic will remain unchanged during an animation.
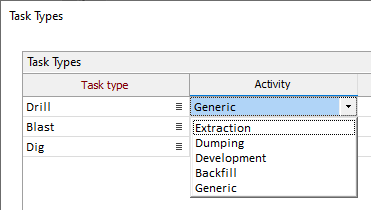
Group By
On the Scheduling | View tab, in the Grouping group, you can now apply Grouping Rules to the tasks in the Gantt by selecting the Task attributes and the Scheduler core attributes you want to Group By.
This allows tasks to be sorted across groups, rather than within groups.
Note: The Group By feature added in version 2021 effectively replaces previous “Task Group” functionality as the means of grouping tasks. However, all “Task Group” related options and utilities which were available in previous versions have been retained and renamed as options and utilities which relate to Task Categories.
You can still specify a Task Category attribute when configuring an attribute for a Task Type via the Task Type Attributes form. The scheduler will simply treat this as another attribute which is used to further categorise tasks.
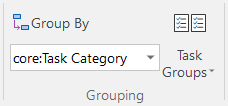
For numeric attributes, tasks may also be split into ranges using a Bin Size parameter.
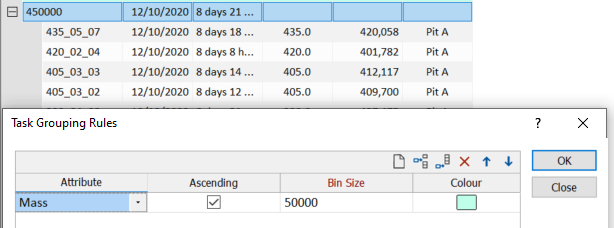
Tools on the Task Groups menu can be used to manage or navigate the groups you have setup:
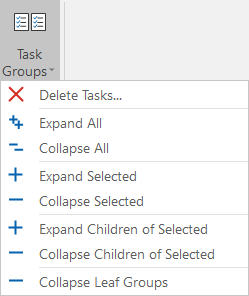
Sort By
The new grouping rules you can setup on the Scheduling | View tab, in the Grouping group, mean that tasks can now be sorted across groups, rather than within groups.
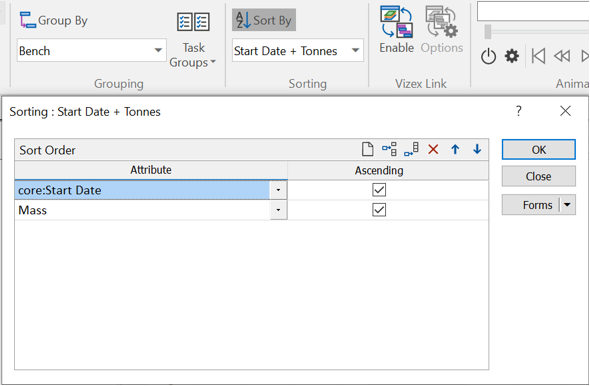
Note: When a Sort By rule consists of multiple attributes (multiple rows in the Rule grid, the tool sorts using the first definition (first row) and then tries to sort using subsequent definitions (i.e. second, third, etc. rows) thereafter. In doing so, it will only use a subsequent sort definition if a previous definition has determined that the position of two tasks is the same.
Advanced Filter
When you set filter conditions in the Filter Tasks form, the option to apply an Advanced filter is now provided:

In the Advanced Filter form, use Simple mode to define a filter condition using a single row or combine multiple rows using the AND or OR comparison operators.
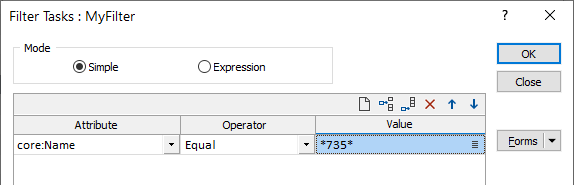
Use Expression mode to add multiple filter conditions in a single operation. Filters are evaluated using the precedence rules that apply to field expressions.
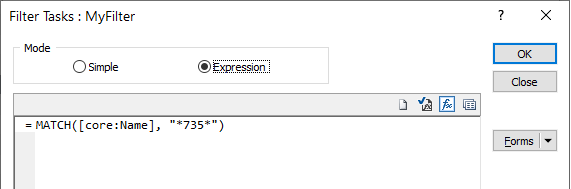
Use the Expression Editor to access the fields, variables, and functions you want to include in an expression:
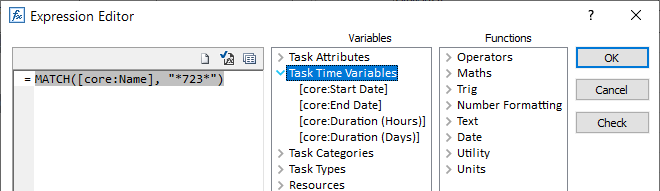
Animation
A new Animate Using Dependencies option has been added to the Animation Parameters form:
When this option is enabled, topological sorting is applied to the tasks in the schedule so that the animation demonstrates the sequence created by the dependency links between the tasks. This option ignores the Start and End dates and is ideal for visually validating the links between tasks.
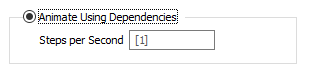
Steps per second
During the sorting the links between tasks are used to group tasks. Use the step size to control the number of groups of tasks that are displayed when playing the animation. For example, setting the step size to 5 will cause all the tasks in the below example to be included in 1 second on the animation.
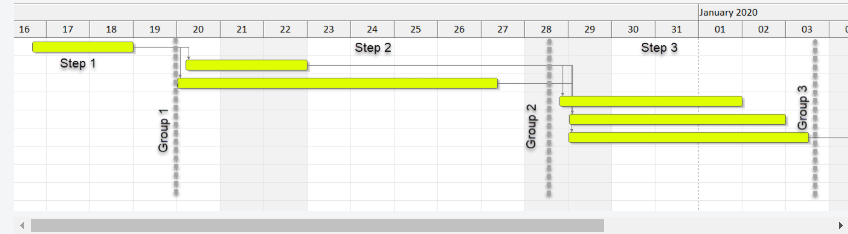
Task Type Activities
Extraction is now the default activity when a TaskType is created. This setting controls the direction in which tasks are animated in Vizex. During animation, Extraction tasks will animate forward (tasks will disappear as they are completed).
Report Generator
When you generate a Scheduling report, you can now reference a Report Generator form set. When you use the Report Generator to generate a report, the fields in the input file can be reformatted and re-sequenced before being written to the report. New fields can be created, or be derived using complex expressions, and added to the report. The report data can be grouped, based on the criteria you specify, and aggregated using various methods.
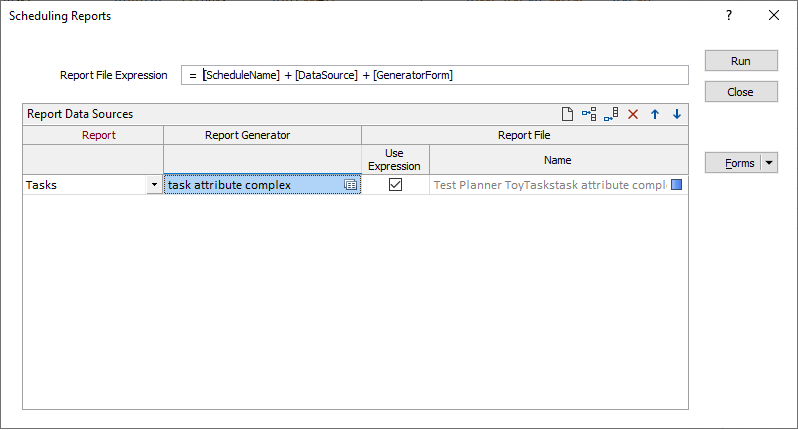
Note that when you are generating a Scheduling report which references a Report Generator form set, (Micromine and Excel) output report options on the Output tab of the Report Generator form are disabled.
Gurobi Solver
You can now specify local (project) and global (system) connection profiles for Gurobi.
Gurobi must be installed in order for the Gurobi options to be accessible on the Solver tab of the Optimise form and via Options | System | Gurobi.