Create Collar and Survey Files
(This option is also available on the Drillhole | Planning tab, in the Planning group, when Drillhole Planning mode is active.)
![]()
To simplify the creation of the Collar and Survey files (and stay consistent with existing drillholes), Micromine obtains the field definitions from a template drillhole database. This database must exist, but does not necessarily need to contain data.
- In the Create Collar & Survey Files form, select your Planned Drillhole String file as the Trace file.
- Important! Be sure to set the Hole field to the field that contains your hole IDs.
- If holes exist from which to create a template, select the Drillhole Database Template option and choose a database.
- Enter the output filenames.
If no database is defined, Collar and Survey file structures are derived using the field defaults defined in Form Set Options.
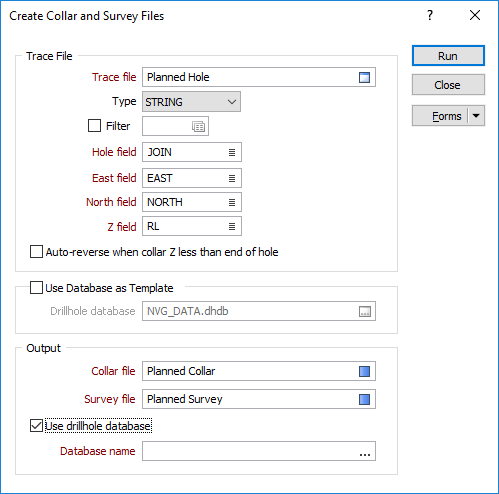
Hole Numbering
Planned drillholes must be given unique IDs before you can convert them to a collar and survey file. Micromine will warn you if it finds duplicate IDs during the conversion.
Because a planned drillhole file is a standard Micromine string file you can use the Properties window to enter your hole IDs into the STRING field, the JOIN field, or a custom field that you create. If you use the JOIN field Micromine will automatically increment the ID for each new hole as long as the first hole ID ends with a number (as drillhole IDs normally do).
You can label planned holes at any stage before converting them to collars and surveys.
For example: You may only want to label them once you have completed your design, which is ideal for when you are considering several versions of the same hole. Alternatively, if you would prefer to be prompted for each hole ID before designing it, you can enable Prompt to edit properties on adding a new string on the String Editor tab on the Options | Vizex (per project) form.
Input
Trace file
Double-click (or click on the Select icon) to select the name of the file that contains the strings that define drillhole traces.
Optionally define a filter to restrict the process to a subset of the records in the file.
Hole field
Double-click (or click on the List icon) to select the field that contains the values that identify each hole. This field will be used to process the strings in the file.
North, East, Z fields
Double-click (or click on the List icon) to select the names of the East, North, Z coordinate fields in the file.
Auto-reverse when collar Z less than end of hole
The first point for each hole is assumed to define a collar position. Select this option to auto-reverse the strings in the Input file when the “collar” Z value of a string is less than the Z value at the end of the string.
Drillhole Database Template
If holes exist from which to create a template, select the Drillhole Database Template option and choose a database. If no database is defined, Collar and Survey file structures are derived using the field defaults defined in Form Set Options.
Drillhole Database
Double-click (F3) to select from a list of databases in the current project. Alternatively, you can right click and choose the Select option from the right-click menu. You can also Edit the properties of an existing database or create a New database.
Select the Filter check box if you want to apply a filter to the database. Enter a filter number in the adjacent response. Double click (F3) to see a list of existing filters. Right click (F4) to open the dialog box where you can create a new filter.
Output
Collar file
Enter, or double-click (or click on the Select icon) to select, the name of the Collar file to write the collar data to.
Survey file
Enter, or double-click (or click on the Select icon) to select, the name of the Survey file to write the survey data to.
Use drillhole database
Select this option to write the output to a specified drillhole database. If the specified database already exists, it will be refreshed using the Collar and the Survey files generated as a result of the process.
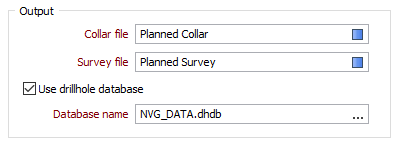
Run
Finally, click Run to generate the files. If a database is defined and no Survey file is defined in the database, a warning is displayed. Only a Collar file will be created.
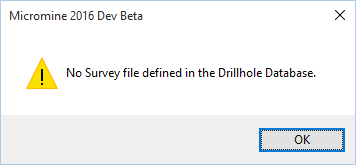
Forms
Click the Forms button to select and open a saved form set, or if a form set has been loaded, save the current form set.