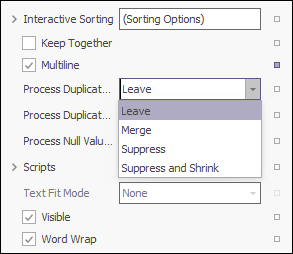Location of Bands and Controls
This topic describes how you can maintain the size and position of report bands and controls to more effectively use the available page area of your data-aware reports.
Controlling the Position of Bands
Split a Control's Content Across Pages
You can choose whether or not a control's content can be split into bands across several pages, using its Keep Together property.
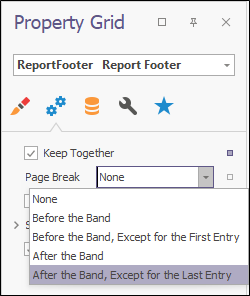
Tip: In the Property Grid window, there is a column of squares with one opposite each item. These will be filled green if that item is no longer on the default setting. In the image above, Keep Together is not the Default, so the green square appears at the end of the row. When there is a green square, you can click (left-click!) on the green square and be given the option to Reset. Clicking Reset will set the item back to its Default settings. So Green Square = Not Default.
When this property is enabled and the control's content does not fit the page's height entirely, the whole control is printed on the next page. Otherwise, when this property is turned off, a control's content is printed on two pages.
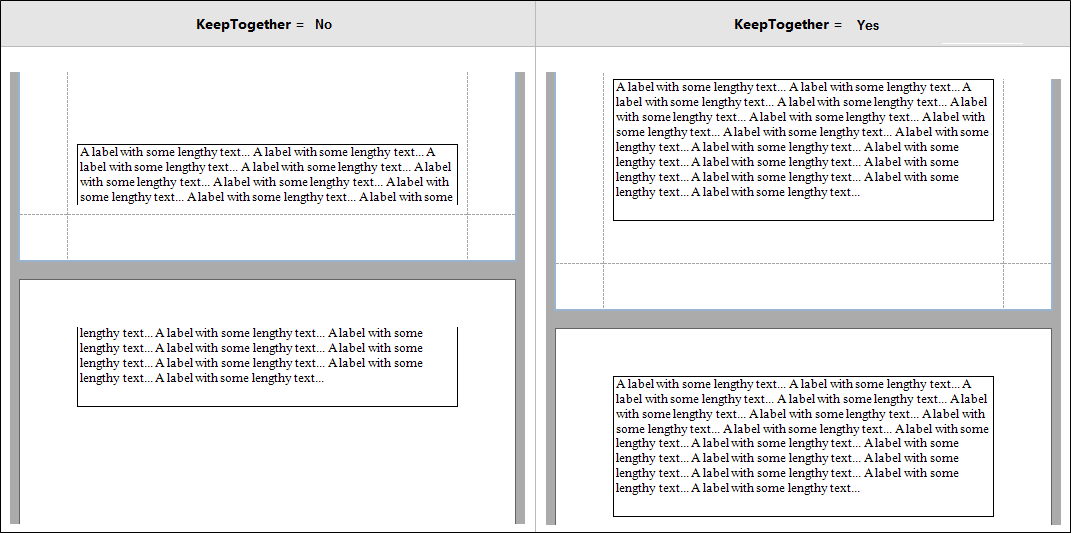
If the Keep Together property is enabled for a single control on a band, all other controls located on this band behave as if this option was enabled for them all as well. Otherwise, you can enable this feature to all control's within a certain band using the Keep Together property.
Avoid Doubling of Content
To avoid the doubling of information in your report (e.g. when a similar content is provided for the Page Header/Footer and Report Header/Footer bands), you can use the Print On property. Using this property, you can suppress a Page Header/Footer when the selected band (Report Header, Footer, or both) is printed on the same page.
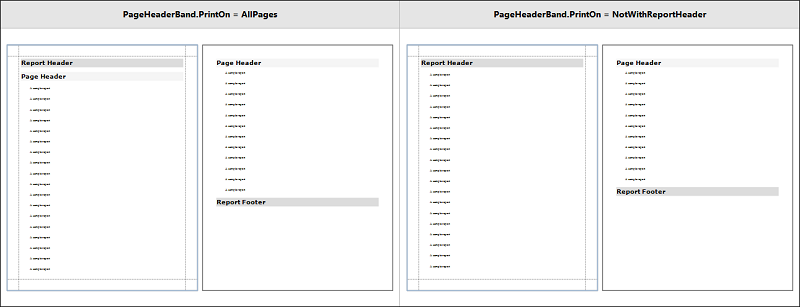
For each report element (band or control), you can specify its snapping indent (paddings for bands and margins for controls) to be maintained during snapping. These are the Snap Line Padding and Snap Line Margin properties.
To choose whether or not a Group Header/Footer should be printed on every page where the group's detail data is printed, use the Repeat Every Page property.
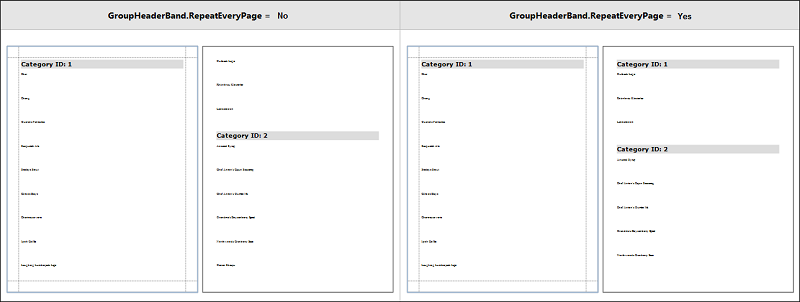
Maintain the Position of Bands
To choose whether the Group or Report Footer should be printed at the page bottom, or immediately after the last group (report) detail row, use the Print At Bottom property.
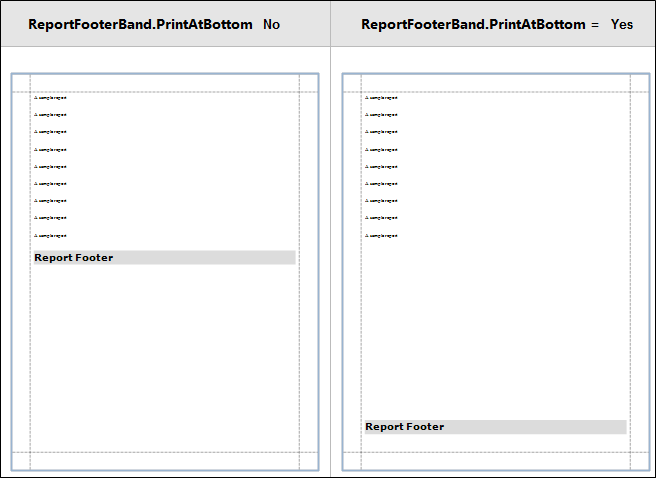
You can also start a new page immediately before or after a band, using its Page Break property.
Growing and Shrinking Controls
Maintain the Height of a Control
To increase or decrease the height of a control according to the size of its content, use the Can Grow and Can Shrink properties.
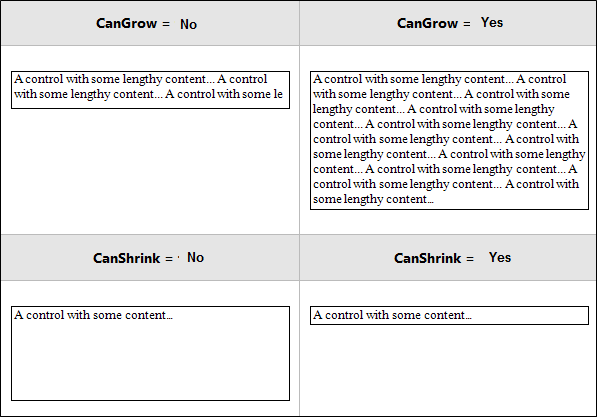
This feature does not work with Anchoring enabled, or for labels that are used to display summary function results.
Maintain the Width of a Control
To choose whether or not the width of a data-bound Label is auto-adjusted to its content, use the Auto Width property under the Behaviour tab.
Word-Wrapping of Text
To break a control's content onto multiple lines when its content does not fit the page width, use the Word Wrap property.
Anchoring Controls
You can anchor a control to the top, bottom, or both edges of its parent container, using the Anchor Vertical property.
If this property is set to Bottom or Both then the Can Grow and Can Shrink properties are ignored.
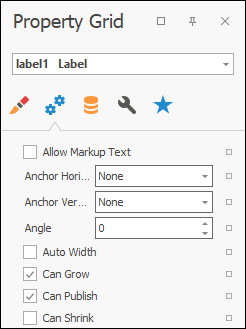
Suppressing Controls
Suppress Duplicates and Empty Values
To suppress a control, when a duplicated or null value appears in its Data Set, use the Process Duplicates and Process Null Values properties.