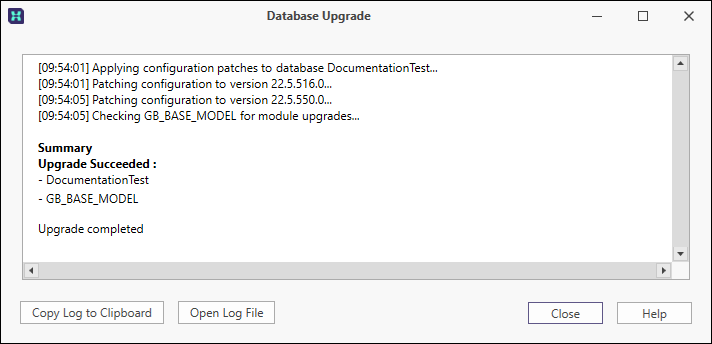Database Upgrades
- If you are installing a new version of the software, or a database upgrade is required and you are logged in as an admin user, the following screen may appear:
- Before you carry out an upgrade, implement a change freeze for your users; ensure that you have taken backups of all databases and have a roll-back plan in place. For more details see Upgrade Roll-back Plan.
- A database upgrade allows you to upgrade the Micromine Geobank Core Component. If necessary, (GB_SYS) system tables and General Lookups will be added to your configuration, or noted as missing.
-
The Micromine Geobank Sample Tracker Component may also be upgraded. If this option is selected, (ST) system tables may also be added to your configuration, or noted as missing (these should be added manually). Click here for details about the required Sample Tracker Data Model.
- The Configuration database may have one or more Model databases within it:
- To perform a SYSTEM upgrade only (i.e. you do not use Sample Tracker or you prefer to use your own databases), select a configuration database but do not select the MODEL databases within it.
- To perform a MODEL upgrade, select the databases you want to upgrade. The Configuration database they belong to is automatically selected, since an upgrade of these databases requires an upgrade of the SYSTEM database.
- When you have selected the databases you want to upgrade, click Start. The time it takes to upgrade will depend on the number of databases you have selected and their size.
- When the upgrade is complete, you will be given the option to either copy the log to the clipboard or save the log to a file.
- If the database upgrade fails, then:
- Review the log for instructions on any mapping issues or required fields which need to be added. Details on the requirements are in Step 3 and a mapping management tool can be downloaded - see the note under Step 8
- If the upgrade failed due to a timeout when upgrading a large database, open the data source properties for the database and set the Transaction Timeout (under Environment settings) to 0. When you click OK you will be prompted to restart the upgrade. (0 means no timeout).
- An upgrade can be manually reinitialized and re-started by executing Micromine Geobank with -F as a command line to 'force' a version upgrade
- The Micromine Geobank support team have additional tools and scripts and can assist you with questions about required fields or mappings. Please email support@micromine.com for assistance.
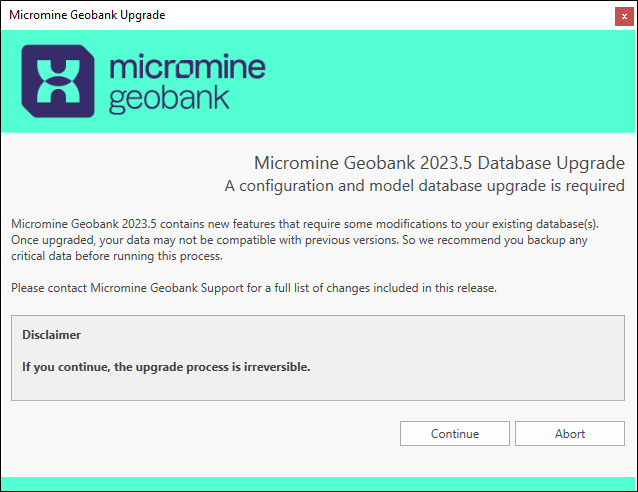
The current technology used by Micromine Geobank for accessing the Sample Tracker tables uses an all or nothing approach. This may mean that some tables or columns which are unnecessary in your case need to be added to the database to support Sample Tracker. This technology is being reviewed to provide more flexibility in future.
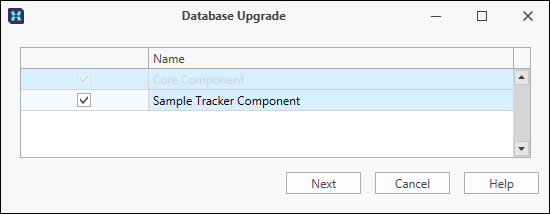
When you have made your selections, click Next to continue.
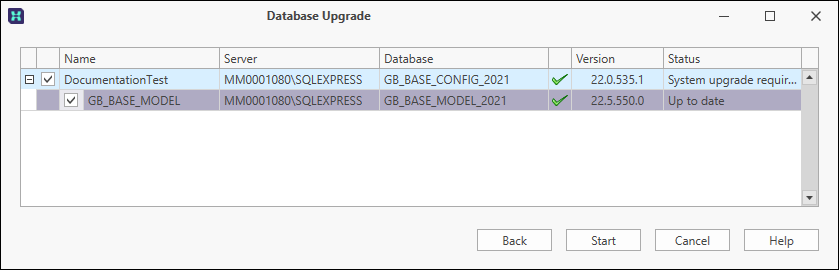
In the above example, there is one Configuration (SYSTEM) database, and one MODEL database within it:
Table mappings applicable to each installed module will also be validated as part of the upgrade process.
You may need to update the system table and column mappings if:
• a mapping exists but the mapped column name does not exist in the database.
• a column needs to be mapped to a column in the database.
Download, unzip, and import the following dataview to assist in verifying and adjusting your system mapping for Micromine Geobank 2018. The dataview has an instruction page:
http://extras.micromine.com.au/productgeobankservice/GeobankSystemTableMappings-2013and2018.zip
While these are optional, it is recommended that you save a log file if errors or warnings are reported during the upgrade process.