StatusStrip
The StatusStrip control represents a status bar and is usually added at the bottom of a form and can be divided into several areas of information about the current state of application processes, the current cursor position, word counts, etc.
Typically, a StatusStrip control consists of labels that can display text, an icon, or both. The StatusStrip can also contain drop down buttons, split buttons and progress bar controls.
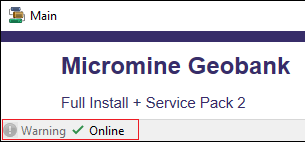
Properties
The key properties for the StatusStrip control include:
-
Enabled. Determines whether the StatusStrip item is active on the status strip. If you set the Enabled property to 'False', the item is displayed as inactive.
-
Image. Specifies the image, if any, to be used for the StatusStrip item.
-
Text. Specifies the label text, if any, for the StatusStrip item.
Note: You must specify either an image or a label, or both, for the item to be displayed.
Events
Events can be configured for the StatusStrip to specify the behaviour of the control. For example, an action can be triggered when a user clicks the control using the Click event property.
For information on configuring events and other components of the design using a script, see: Working with Scripts.
Adding a StatusStrip
When you drag a StatusStrip control to a form in the Flow Designer, it will appear in the design space, and the status menu will be displayed at the bottom of the active form (by default). You can use the drop down menu for the new status item button to add items to your StatusStrip.
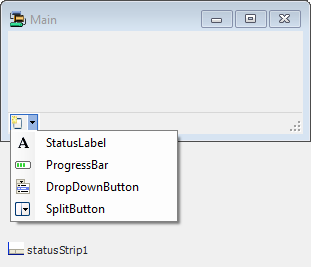
Alternatively, select the StatusStrip in the form and use the control properties to set the RenderMode and Dock options and then select Edit Items....
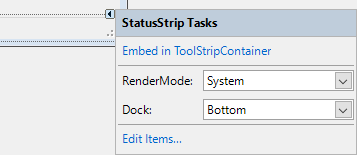
The Edit Items... option opens the Items Collection Editor form from which you can create and configure the menu items for your control.
Use the drop down at the top of the Items Collection Editor to select which item type you want to add and configure. For example, select the SplitButton option to add, delete and configure the
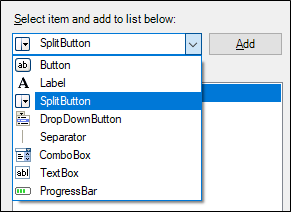
You can add an instance of the selected item using the Add button at the right of the drop down list. This will add a new item to the bottom of the list in the panel at the left. You can change the order of the items in the list using the Up and Down buttons. Items can be removed from the list using the Delete button.
For each item on the menu control list, you can set the item properties, while it is selected, using the Properties pane on the right of the Items Collection Editor.
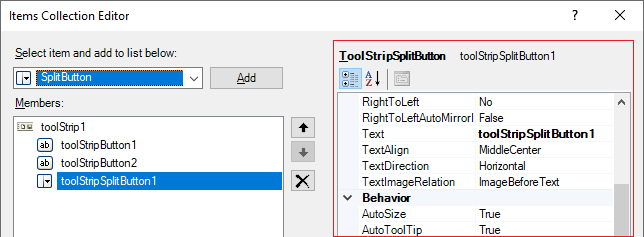
Information on the properties for various menu items can be found by searching for the item name on the Forms Help at Microsoft® Documentation. For example, information on ToolStripStatusLabel can be found via the link.
When you have configured the control as required, click OK to return to the form.
The StatusStrip, as configured, will appear in the form for the user.
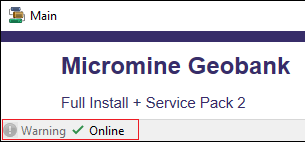
Information on the properties and events for the StatusStrip control can be viewed at the link to Microsoft® Documentation.