Datasource Mapping
Use the Mapping form to map the rows and columns in each worksheet to the tables and columns of each datasource:
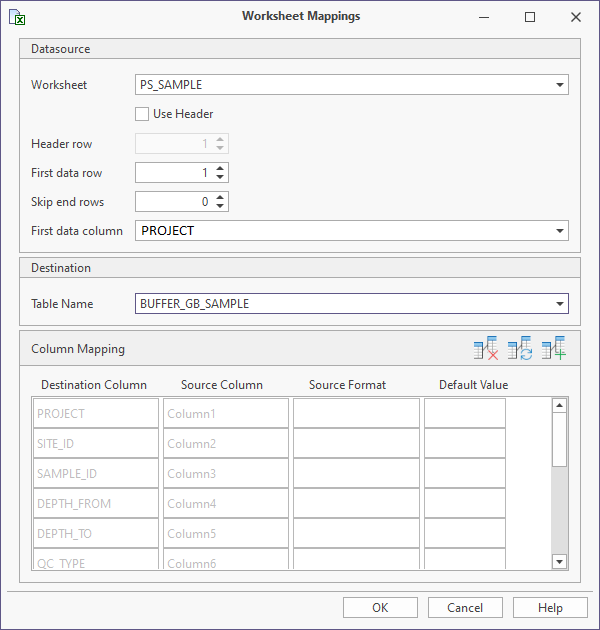
Data Source
Worksheet
This will usually be worksheet Sheet1, but can be any worksheet in the Excel spreadsheet. Select the worksheet from the drop-down list.
Use Header / Header row
Tick the check box for Use Header if the data has a header row. Enter the row number containing the header information.
The first row in the spreadsheet is designated as row one.
First data row
Will usually be row 2. This defines the first row of data in the spreadsheet.
Skip end rows
This option allows you to stop the import at a fixed number of records from the end of the spreadsheet.
First data column
Select the name of the starting column from the drop-down list
Destination
Destination table
Select the table in the Micromine Geobank database into which the data will be imported.
Column Mapping
 Auto map - Wizard which automatically compares the data for matching of the source data column to the destination data column. For those columns which are matched, the wizard will map the data columns.
Auto map - Wizard which automatically compares the data for matching of the source data column to the destination data column. For those columns which are matched, the wizard will map the data columns.
 Add new mapping - Allows you to manually add a mapping for the source and destination columns for which there is not an exact match. Select the source and destination columns from the drop-down lists. Entries are placed at the bottom of the mappings list.
Add new mapping - Allows you to manually add a mapping for the source and destination columns for which there is not an exact match. Select the source and destination columns from the drop-down lists. Entries are placed at the bottom of the mappings list.
 Delete all mappings
Delete all mappings
Destination Column
The column in the destination database into which the exported Excel data is loaded.
Source Column
The column in the spreadsheet that contains the data to be imported.
Source Format
Most inputs are of type text. For these entries, no special formatting applies.
However there are other data types: namely date, time, date/time and numeric that can have a variety of formats. Click in the Source Format column for the required Destination Column and select a format from the drop-down list.. The image below shows how to apply source formatting to a date field
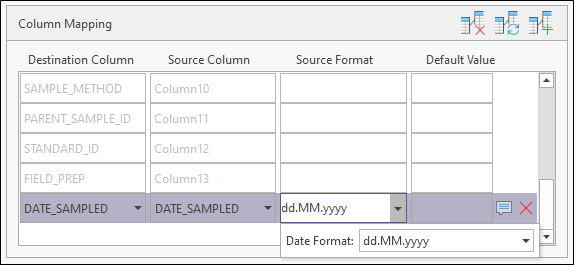
Default Value
The value that will be inserted into the database column when there is no data present in the relevant column of the spreadsheet.
Once you have completed all of your entries into the Data Mapping form, click OK to return to the Mapping page of the Excel Import.