App Manager
In the Configuration Manager, select User Interface | Apps | App Manager to open the App Manager.
Apps are created for use in Micromine Geobank by Micromine developers. Different Apps apply to different modules. New Apps are made available to Clients who are part of Micromine’s AL or subscription programs. Apps are accessed through the customer portal which provides details on each App’s purpose and pre-requisites.

Manage
The Manage option displays a list of the Apps installed on your Micromine Geobank system. You can uninstall an App by selecting it in the list and clicking Remove.
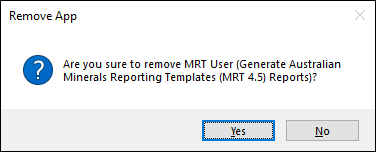
Click Yes in the prompt to uninstall the selected App.
Download
The Download option is used to login to the customer portal and browse the list of available Apps which can then be downloaded, ready for installation.
If you click the Download button, you will be prompted to login with your valid username and password for the customer portal.

Enter your Username and Password in the fields provided and click Login. The Micromine Geobank Product Service Support Portal will be displayed.
Use the Search field to search for gbapp or a specific term related to the App you need - such as Template. You can navigate to the relevant page from the list of results and follow the instructions to download the required App.

Install
The Install option enables you to install the Apps that have been downloaded.
If you click the Install button, the install tools are displayed.
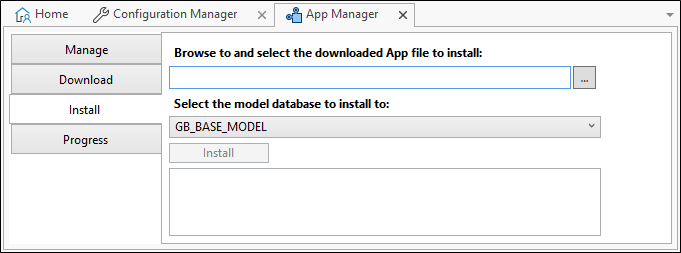
Browse to and select the downloaded App file to install
Using the browse button at the right of the field, navigate to and Open the App you have downloaded and want to install. Details for the selected App will appear in the window at the bottom of the Install form.
Carefully read the details provided below the Install button before installing. The details will show the system pre-requisites needed for this App to be installed and will detail the additions and changes to data structures, metadata and data which the App will make during installation.
Note: Do not install the App if you have any concerns arising from these details.
Normal change management processes are recommended when you install or update an App: Test the change in a test environment before rolling it out to production and always take backups of your Micromine Geobank databases before a change.

Select the model database to install to
With the required App loaded, use the drop down to select the database to which the App is to be installed.
Click Install to begin the installation.
You can view the progress of your installation using the Progress option, opening an informational display of the progress of any active installations.

The Clear button is used to clear the information displayed in the Progress window when installation is no longer active.
Once an App has been installed it can be made available to Users through Profiles. This process is the same as it is with any other Configuration Object.